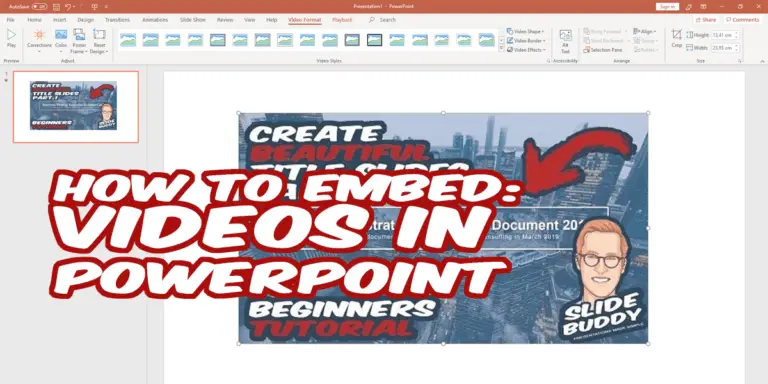Embed PowerPoint Video. Do you think your powerpoint presentation got a little too dull? Enlivening it with the help of animated media is always a good idea if the context allows it. We see this far too seldom, which opens up for you to make this a natural part of your brand as a presenter. If you add an inspiring or educational video, the audience is sure to remember you, and you also stand out from the crowd. In this article, we list the most straightforward and best ways to do this.
How to Embed: PowerPoint video? There are several ways to embed a video into Powerpoint. The most common are:
- Embed a YouTube video in PowerPoint
- Embed a video with a link
- Embed a video from a file to PowerPoint
Introduction
Worth noting is the way you insert videos into your powerpoint presentation may vary depending on the version you are using. In this guide, we use PowerPoint 2016, and the processes are basically the same for all versions. If you have a different version and are unable to figure out how to do it, feel free to post a comment below and we will help you.
Embed a Video From a File to PowerPoint
Okay, the first method is just as the headline reveals to insert a video directly from your computer. This method can be useful when you have created your own video, or if you will not have access to the internet during your presentation. It is an important question to ask yourself; will there be internet in the room I will give my presentation?
1. Go to the “Insert” menu. Navigate to the slide where you want to insert the video. Then go to the menu and click “Insert”.

2. Locate “Video on my PC”. Then go the far right and click on the video icon. Here you have two different options, click on “Video on my PC”.

3. Locate and insert the video. Locate the video you want to embed to your Powerpoint presentation and click on “Insert”.
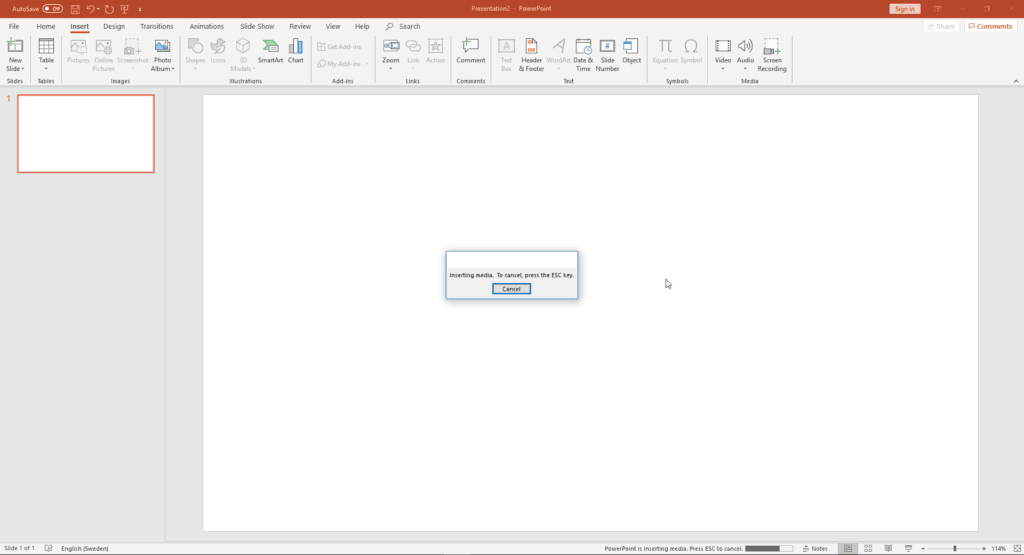
4. Test Video. Now your video is inserted into the presentation, try clicking on the play icon to see that you have added the correct video and that it works properly.
5. Format video. If you click on your video, you will see “Video Tools” under the “Format” tab at the top of the powerpoint. Here are a variety of choices that you can apply to make your video more attractive.
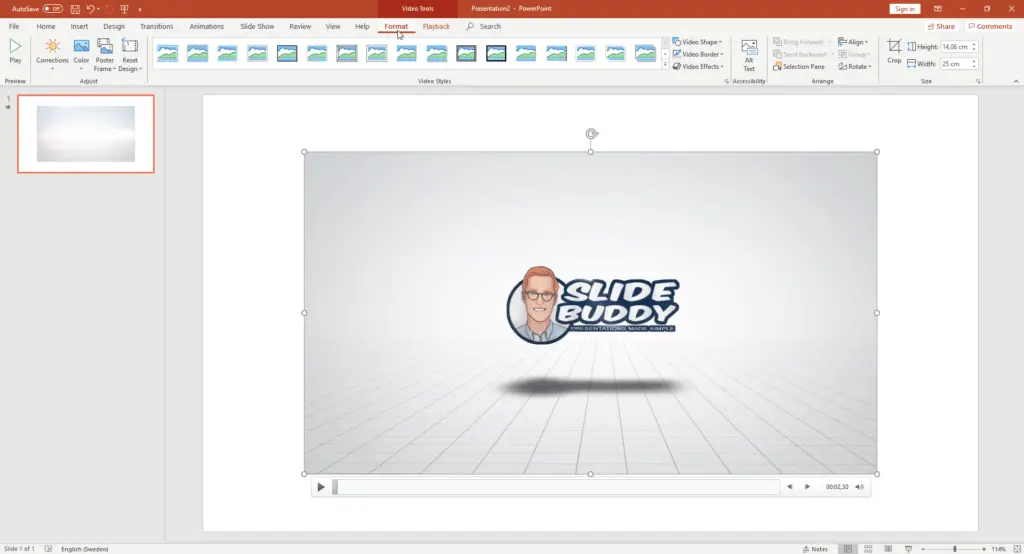
For example, you can add a frame, or shadow to the video you embedded into powerpoint. If there is some poor light or lousy sharpness in the video, this can also be corrected by clicking on “Corrections”.
6. Video Playback. If you navigated to the next tab; “Playback”, you can adjust settings related to the playback itself. The tools that I consider most useful here are:

6.1. Trim Video. I tend to film very long clips, but in a presentation, it may be a good idea to shorten videos to make communication more efficient. You can easily do this by clicking on “Trim Video”.
6.2. Volume. The volume tool is essential to control and balance the sound, especially if you have been filming outdoors, the sound level can be very high. I had a client who worked a lot with video clips that often filmed parties and events where many times there was a very high sound level. By just lowering the volume of the clip, the video was perceived as more harmonious, and the audience focused more on the content than holding to the ears.
6.3. Start & Play Full Screen. You can recognize the “Start” options from “Animations” and “Transitions” which are basic functionalities in powerpoint, which we wrote about in this article. Do you want the movie to play directly when you land on the slide? You may want to talk a little and give background to the video before you play it (this is a good idea!). When your embedded video should start, check here.
Embed a YouTube video in PowerPoint
Something that is becoming more common is to embed youtube videos into powerpoint. Embedding videos is very simple and easy. Some of you probably have your own youtube channel, especially if you are an entrepreneur, then it is straightforward to embed these directly into PowerPoint without saving them on your local hard drive.
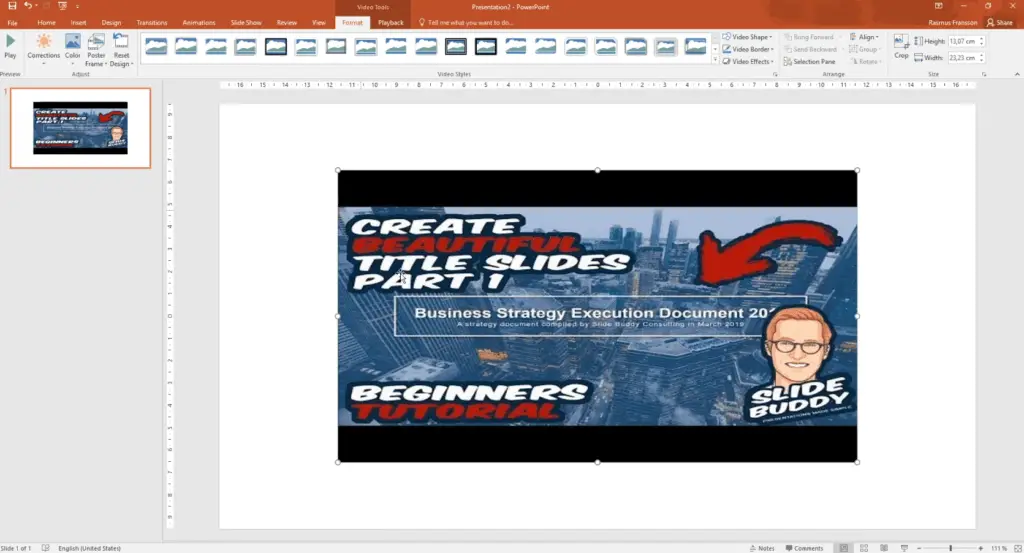
Just like the method of embedding a video into powerpoint from a file, the technique depends on inserting a youtube video into your powerpoint presentation on which version you have. If you are sure that you will have an internet connection when presenting, I recommend embedding a youtube video into Powerpoint by following these simple steps
1. Locate the video. Go to youtube.com and navigate to the video you want to include in your powerpoint presentation.
2. Share Video. When you have found a video that fits your purpose, click on it, and then look for the “Share” button that you find a bit to the right below the image.
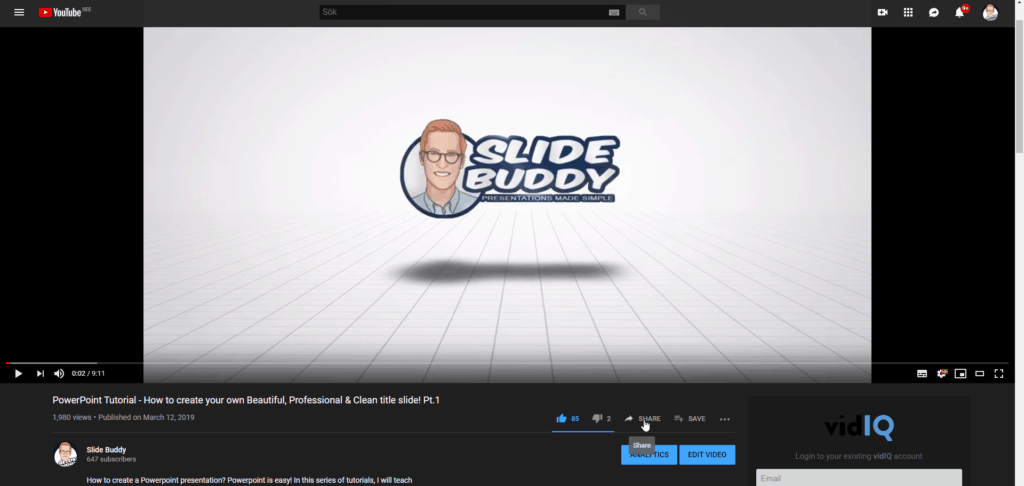
3. Copy the Embed Video code. When you click “Share” there are many different ways you can share the video. At the far left (in the current version of Youtube) you will find “Embed”, click here.
Here you see a lot of code, and you do not have to care what it means, you click “Copy” at the bottom right corner. Bonus Tip: Just below the code, you will see a checkbox called “Start at”, here you can specify whether you want the video to start from the beginning or a little later. Maybe you are only interested in a few minutes in the middle or at the end? Perfect, then you enter this.
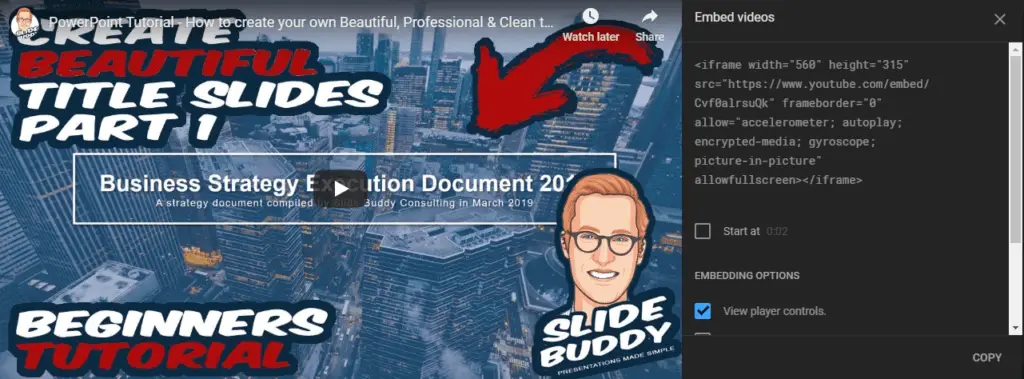
4. Back to PowerPoint. Go to PowerPoint, and select the slide where you want the movie to be.
5. Navigate to the slide where you want to insert the video. Then go to the menu and click “Insert”.

6. Insert Video. Then go the far right and click on the video icon. Here you have two different options, click on “Online Video”.

7. Insert a video from YouTube or Embed Code. Now you have two choices to decide if you want to search for a video or embed video “From a Video Embed Code”. We will choose the second option as we know which video we want to embed.
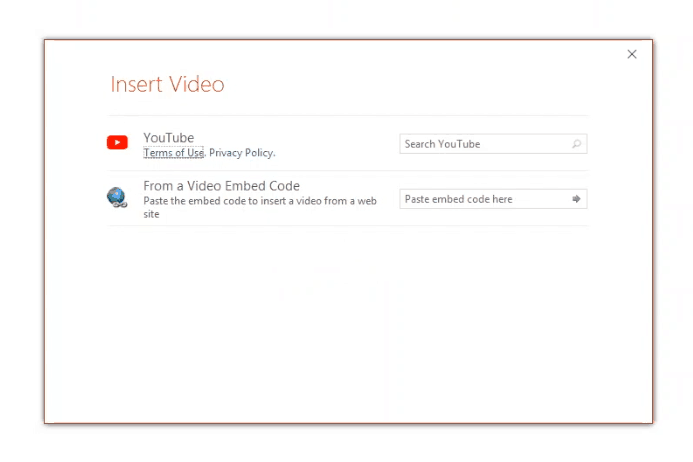
If you do not have a particular video in mind, you can search directly here instead of visiting YouTube earlier. This saves some steps but does not always work as well. For example, if you do a travel presentation, you can search for a keyword, such as “Beautiful white beach,” and YouTube gives you suggestions on videos to embed. As mentioned, we will continue according to the first method, but it is good to know that there are more methods.
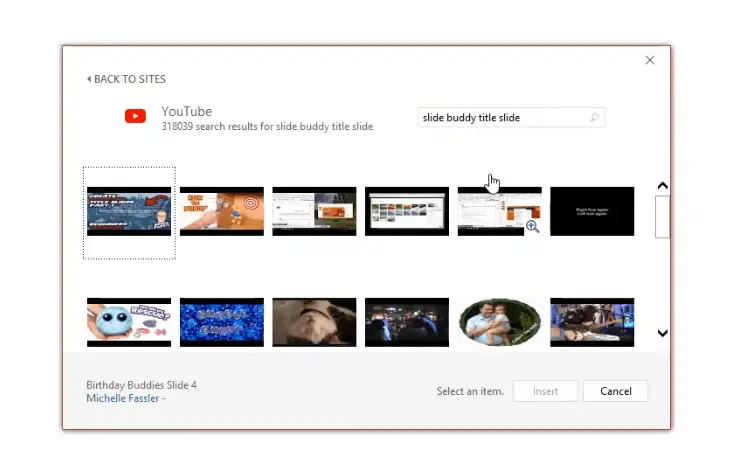
8. Format and Edit Video. In the same way as in steps 5 and 6 of the tutorial, how to insert a video from a file on your computer, you can now edit the video to fit your needs and purposes.
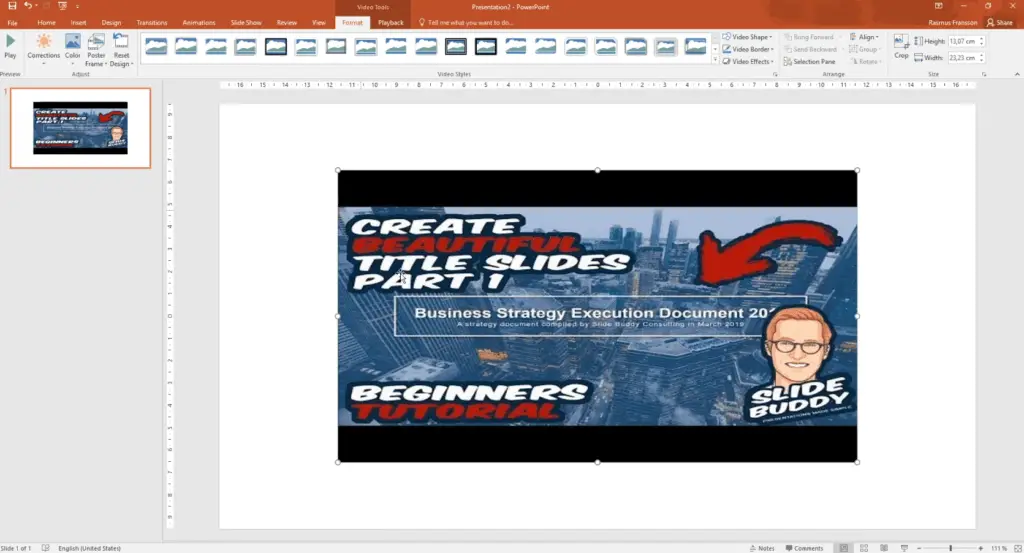
9. Make sure you have an internet connection. As we said before, you must have an internet connection when playing videos from YouTube. If you do not have it, we recommend that you use the first method, Embed a video from a file to PowerPoint.
Embed a Video by Linking to a Local File
This method is not something we recommend, but it can be useful if you want to minimize the size of your powerpoint presentation and/or will not have access to the internet so you can embed an online video. It may also be that it is a privacy-protected video that you do not want to risk it falling into the wrong hands.
I have used this method a few times when a pre-read of the presentation is to be sent out to the audience in advance. Sometimes I have shown videos that are top-secret or that are several gigabytes in size; then it is basically impossible to send them out in advance.
In these cases, it is easier to link to the file on your local device. One neat way to do this is to:
1. Open the Video. Open the video you want to view and take a print screen on a representative and descriptive section of the movie. We use this print screen as a thumbnail.
2. Insert the image. Navigate to “Insert” and click on “Pictures”. Locate and select the print screen you just took. Often these are located on the “Desktop”, or in “Images / Pictures / Photos” folders.
3. Link to the video. Once you have inserted your image and styled it using the tools provided under “Format”, link it to your video. You do this by:
“Right-click” → “Hyperlink” → Locate Your Video and Select it → Click “OK”
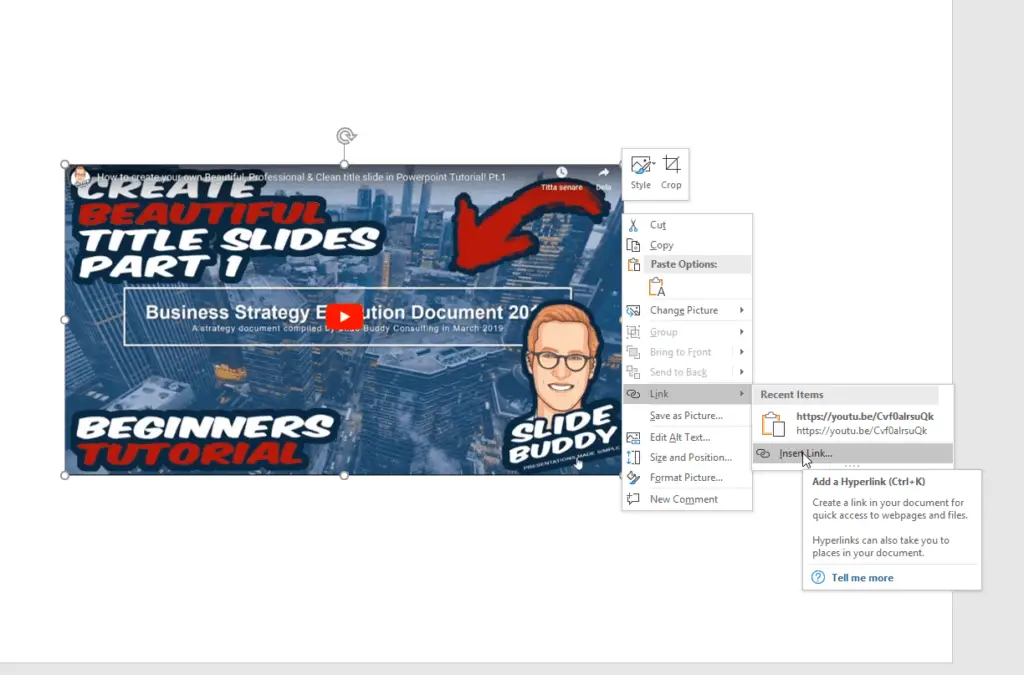
4. Ensure the link is working. To make sure the link works, you can either enter presentation mode and click on the image, or right-click and click “Open Hyperlink”. If everything works correctly, the video will open.
Summary
Now we have gone through three straightforward ways to embed videos into powerpoint. If you do not have access to the internet and do not have excessive or secret files, we recommend that you embed from a file. However, if you have internet access and your material is uploaded on youtube, the best option is to embed a video from there.
You May Also Like: How to Compress Photos in PowerPoint up to 80%
Thanks for reading, hope you liked the article! If you have any further questions and/or feedback, please feel free to contact us through the comments field or via our contact form. Good luck with your presentations!
Pst! Check out my YouTube Channel: