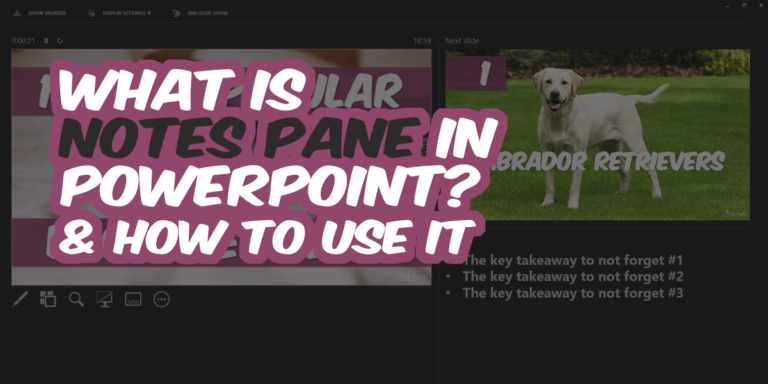What is notes pane in PowerPoint? It’s a question everyone who is proficient at presenting in PowerPoint has asked themselves and answered. Have you been aware that you have built the perfect presentation, but that it does not flow well? Maybe you have followed my advice and not used large masses of text in your PowerPoint presentation, and therefore dropped the thread when presenting. Your rescue is here; the notes pane in PowerPoint.
In this article, I will find out what is notes pane in PowerPoint. How to use this in the best way, but also why you should use notes pane. But if you run out of time, I’ll quickly answer your question:
Notes pane in PowerPoint allows you to view your notes on a second monitor while presenting. Your audience will see your presentation, but you, only you, will be able to see your notes.
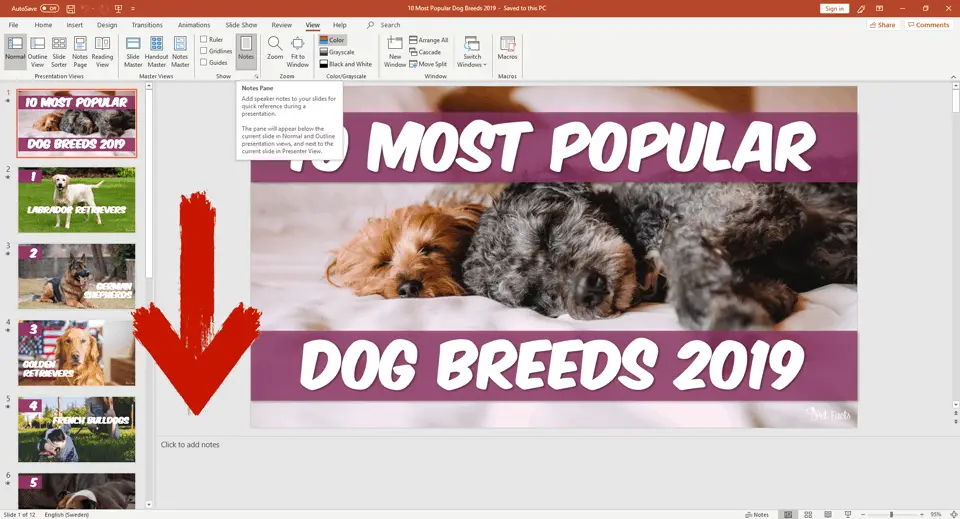
How and why should you use notes pane in PowerPoint?
Speaker notes, which you write down in notes pane, can be an excellent tool that can make you more confident when giving a presentation. You can add your most important messages in the notes pane, which makes you remember what to say and do not forget anything important.
Don’t Use Too Much Text in The Notes Pane
Remember not to write too much text in the notes pane. The purpose is that it should be your speaker notes, and not that it should be your entire script. If a few bullet points are not enough in your speaker notes, then you cannot do your material well enough, and then you need to practice more.
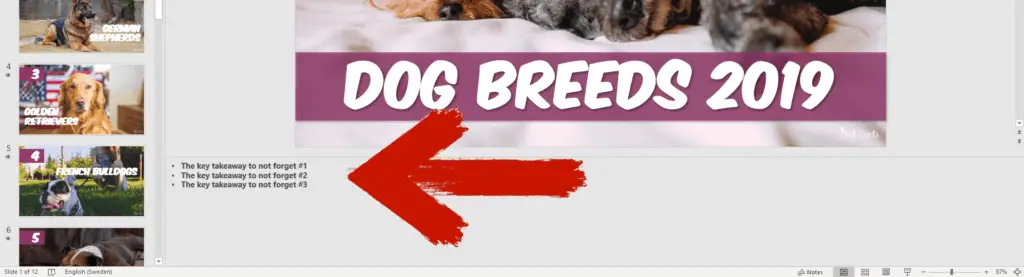
Speaker Notes Help You Remember
That said, the speaker notes in PowerPoint help you deliver a smoother presentation. Your notes in the notes pane also help you remember what to say. We who are used to presenting have all contributed to the fact that after the presentation we realize that we have forgotten something important message. Speaker notes in PowerPoint help you avoid this.
Reduce Your Nervousness with Speaker Notes
Speaker notes help all of you who are nervous. Sometimes I feel very nervous when I give a presentation. It doesn’t matter how many times I’ve repeated the material. What makes me most nervous is that I should get a blackout and not remember what to say, or that I forget some vital messages – Notes pane in PowerPoint helps us avoid this.
What makes me most nervous is that I get a blackout and don’t remember what to say, or that I forget some vital message – Notes pane in PowerPoint helps us avoid this.
Throw Away Your Cheat Cheats!
Do you usually print your notes on paper? You can stop it now. Instead, write down your notes in the notes pane, so you don’t have to stand with papers in your hand. Printed paper with notes can be useful, but keep in mind that if you are nervous and have a tendency to shake, it will be reinforced by having flattered paper in your hand. In addition, you will be perceived as more read if you do not have a script card.
Okay, now you’re probably convinced it’s good to use speaker notes. Also, I partly answered the question: What is notes pane in PowerPoint? So let’s start the tutorial on how to use the notes pane.
How To Add Speaker Notes In PowerPoint
There are two methods I usually recommend; I don’t actually think there are any other ways. If you know another way to add speaker notes in PowerPoint, leave a comment below or send me an email.
Method 1 Add Notes from The PowerPoint Task Bar
This is the method I prefer, simply because it is the fastest and easiest method.
Navigate to the Task Bar at the bottom right and find the icon that says Notes.

Click on it, and a new field will appear where you can add your speaker notes.
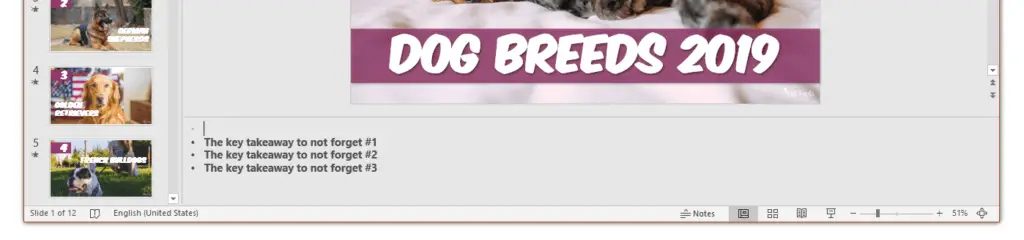
What many people forget is that you can actually partially format your text in notes pane in PowerPoint. I think it is good to create bullet points to be more structured in the presentation.
There are some limitations to this method of formatting. For example, you cannot change the text size with this method. For me, it doesn’t matter, but if you have a slightly weaker vision, it might be useful to enlarge the text somewhat. You can do this using the second method I will present to you now.
Method 2 Add Notes from The Notes Page View
This second method is a little more complicated but perfect for those who need additional formatting capabilities. Here I will start from the Notes Page View.
First, navigate to the View tab and then select the Notes Page.
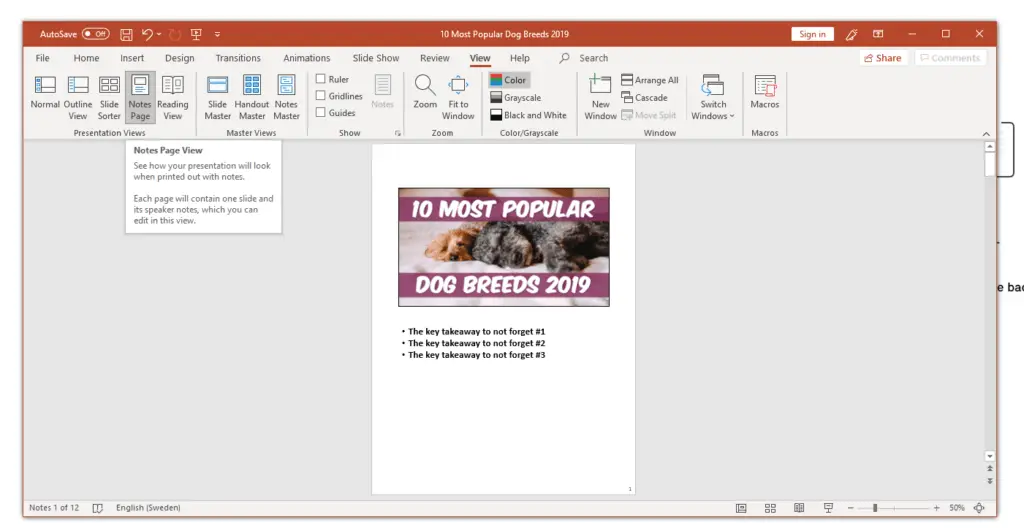
Now you might note that notes pane looks like a regular text box. To some extent, that’s true. You can basically do the same type of formatting that you can do in a regular text box, including adjusting the text size that you couldn’t make with the first method.
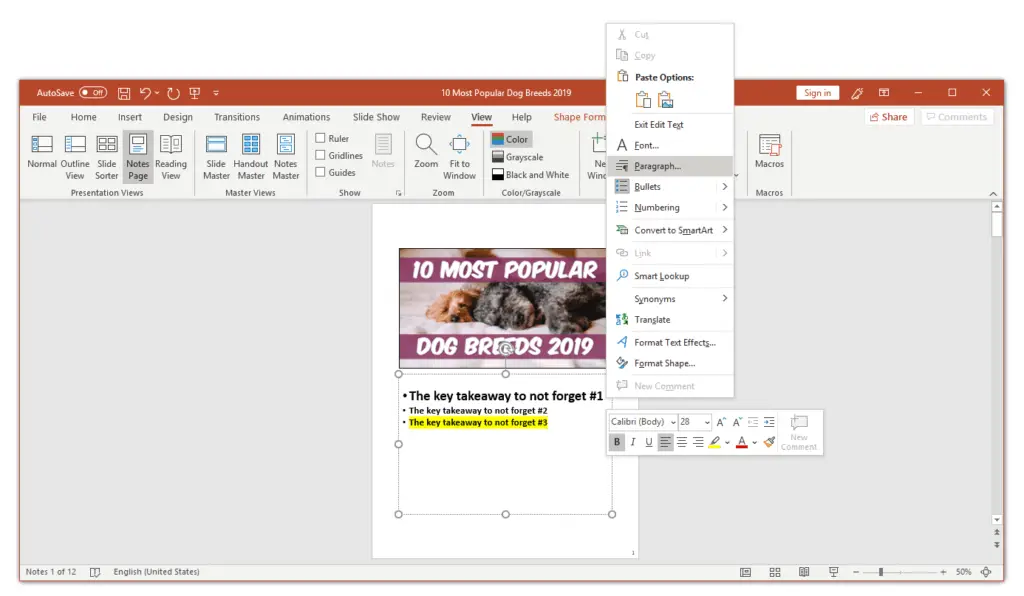
As you can see, you can do almost anything in this view of speaker notes. You can even add pictures to your speaker notes in PowerPoint. But why would you want that? As I said, I recommend that you only add some bullet points with the most important thing you need to convey.
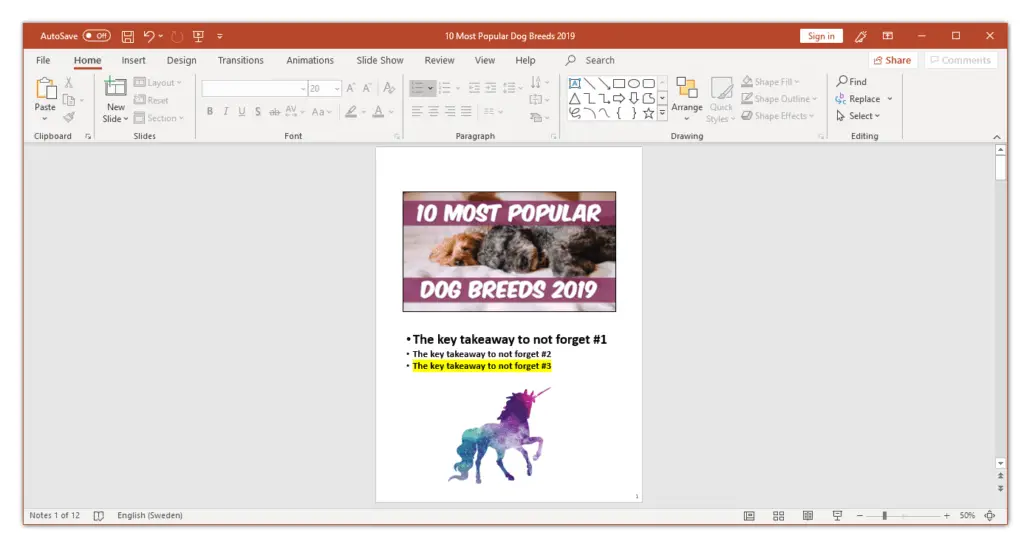
You May Also Like: How to Make a Handout in PowerPoint
How To View Speaker Notes When Presenting
Viewing your speaker notes that you have added to the notes pane is not at all difficult. To make sure everything is displayed correctly, first navigate to the Slide Show. In the Monitors section, make sure Use Presenter View is selected.
If you have two monitors, you will see your speaker notes as you present. If you create your presentation and only have access to a monitor, you can press ALT + F5. Then you get a preview of what it will look like when you present.
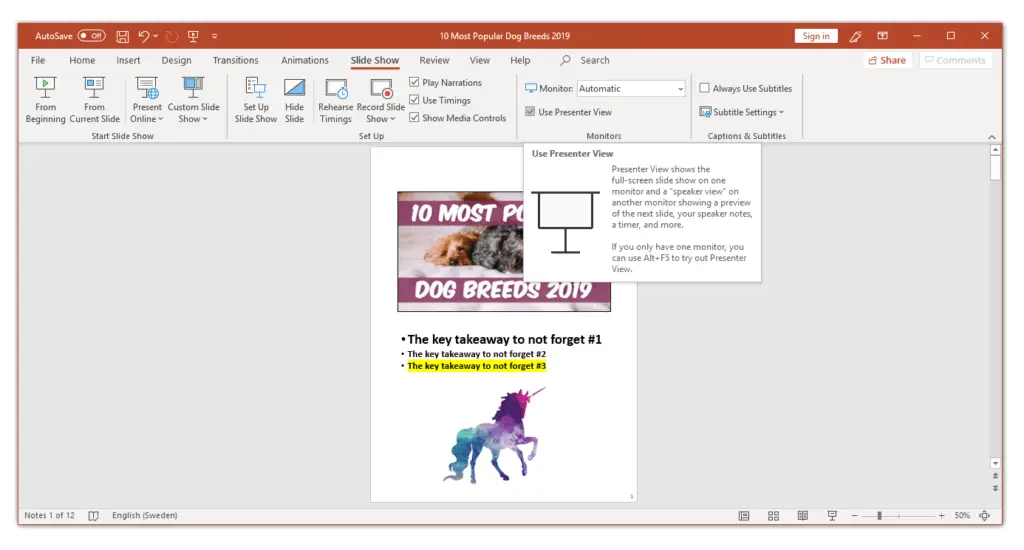
Did you know you can change the size of your speaker notes in presentation mode? Ideal for those who have a little impaired vision or if you are far from your monitor
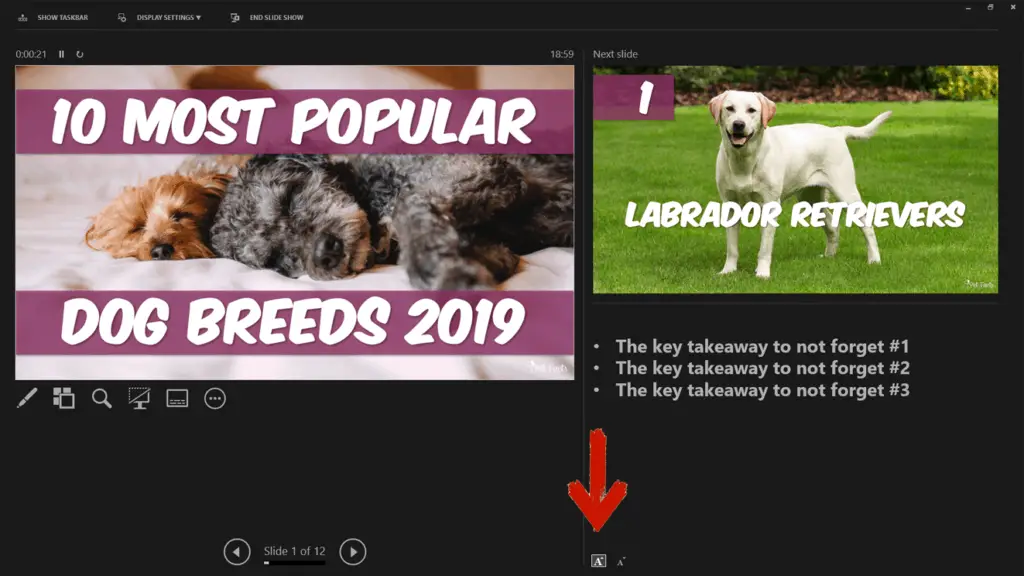
Final Words
In this article, I have explained what the notes pane in PowerPoint is. I have also discussed why it is good to use speaker notes in PowerPoint, but also how to create your speaker notes.
The main reasons are that you have something to fall back on if you forget what to say. If you are nervous, speaker notes are an excellent alternative to printed notes that often can amplify your trembling hands. Above all, it helps you remember the most important thing to convey on each slide.
Thank You!
Thank you for reading my articles. It’s for you I run this blog. Do you have questions or want me to write about something special – feel free to hear from you! I read every email I receive and usually reply within a few hours. Thanks for reading – and thank you for creating great PowerPoint slides that won’t make your audience fall asleep.
If you want to read more, visit Microsoft’s official support page support.office.com