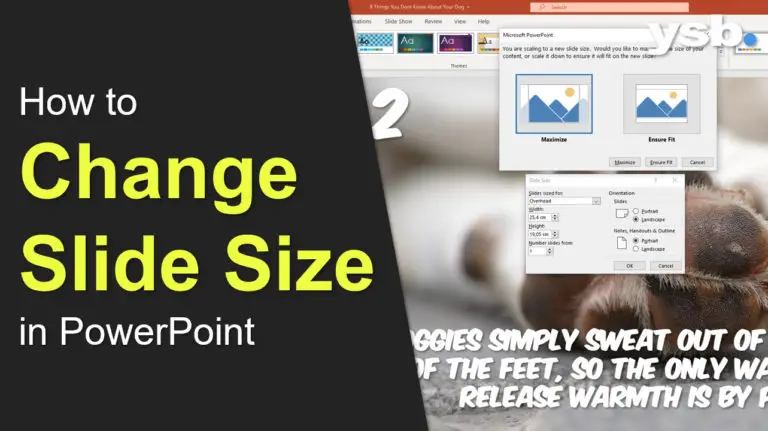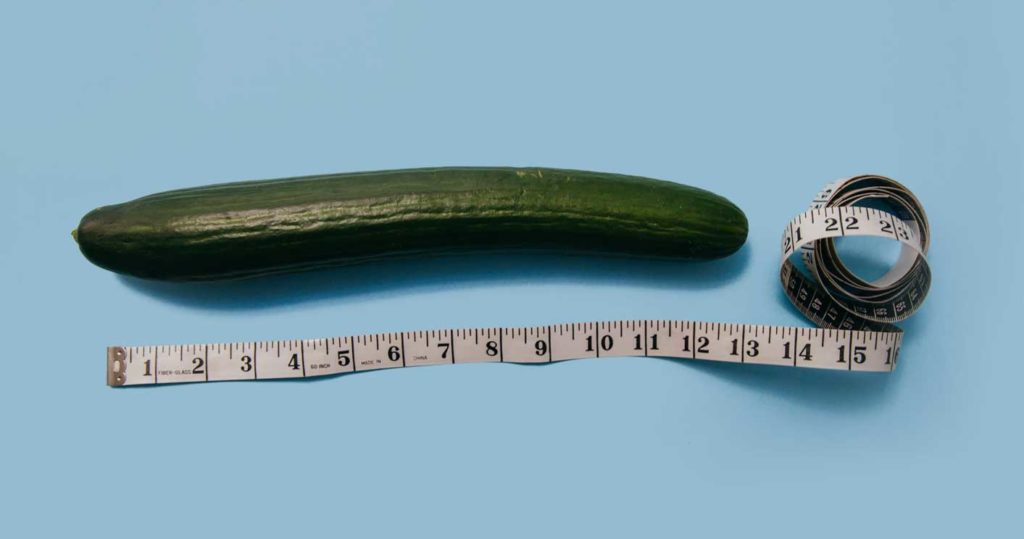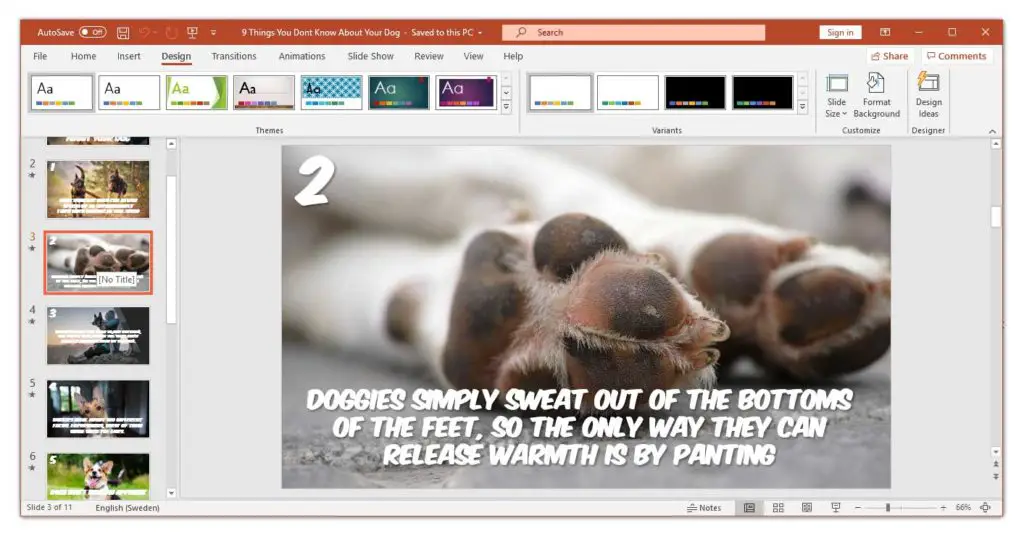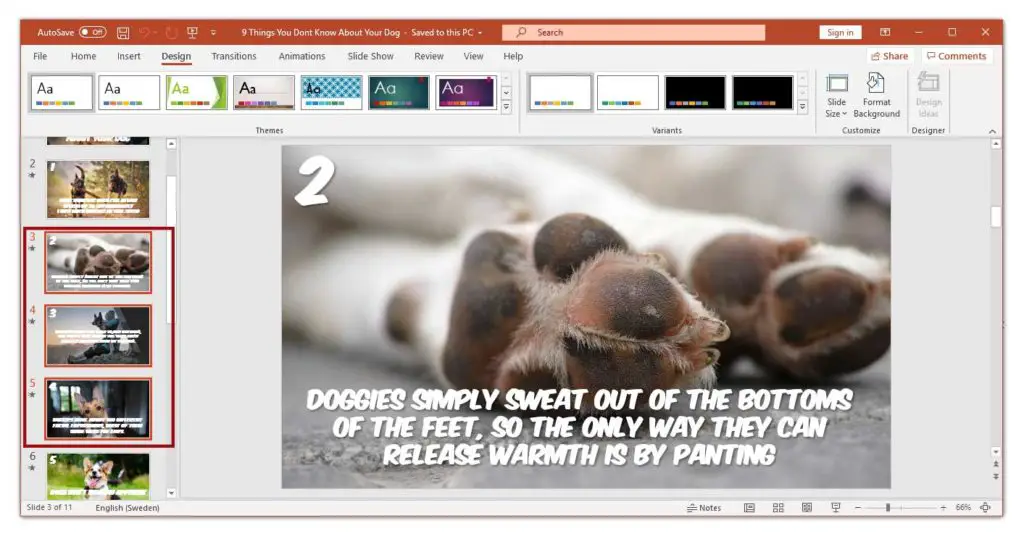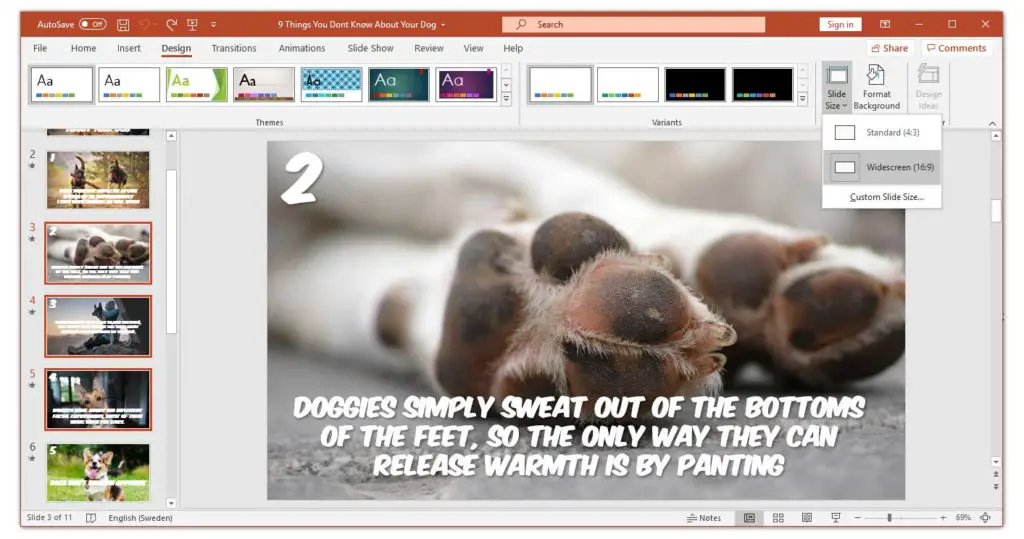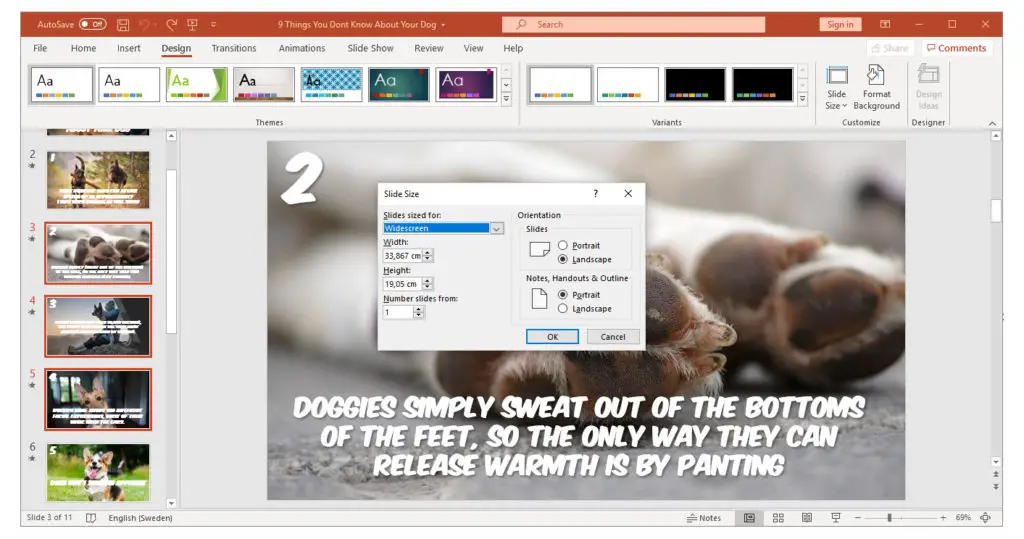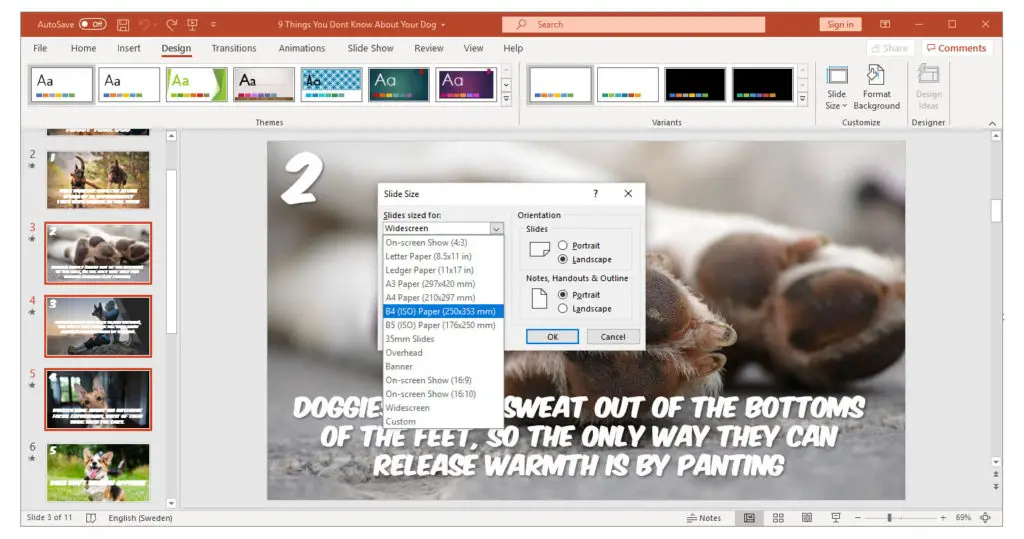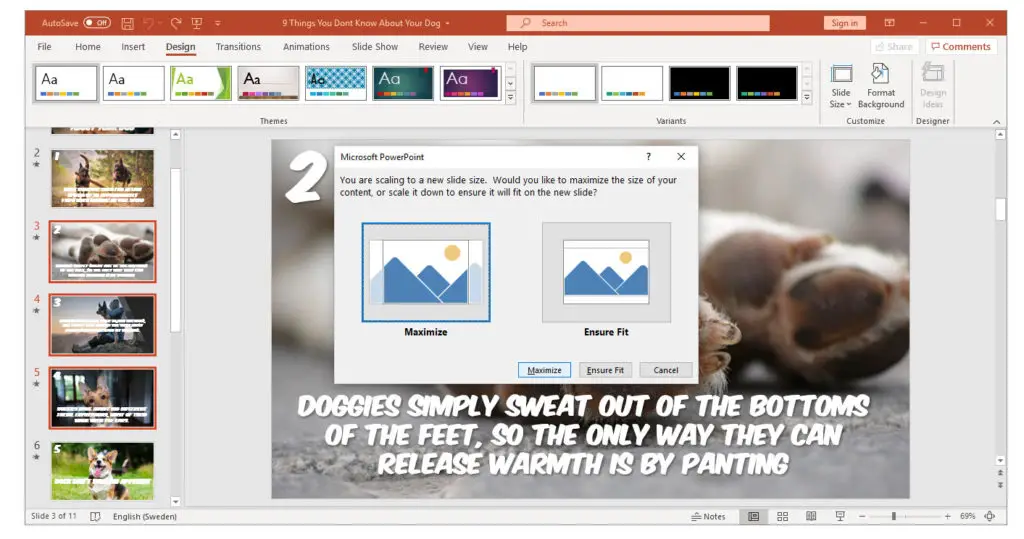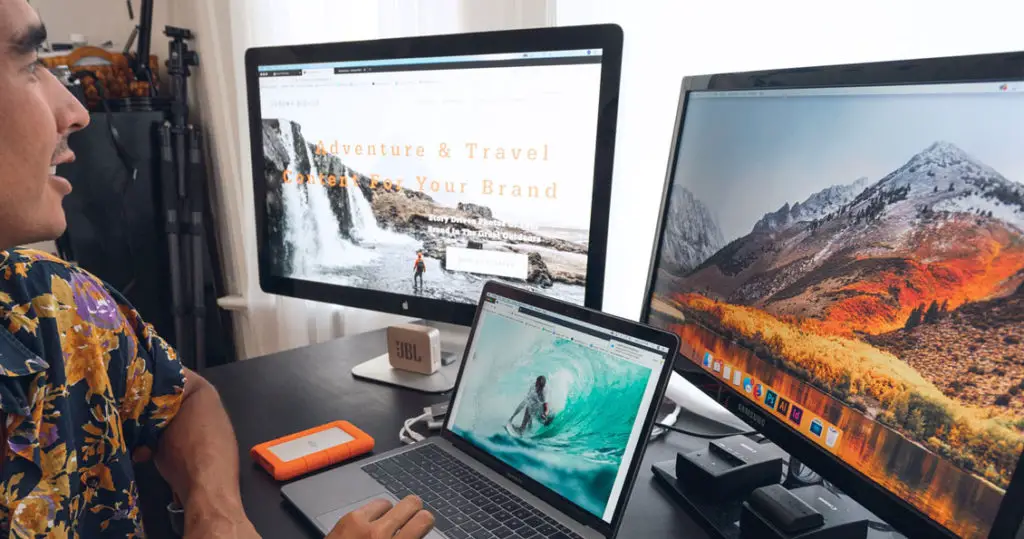Introduction
How to change slide size in PowerPoint, is a question most of us who use PowerPoint have asked. Depending on which version of Microsoft PowerPoint, the creator of the presentation used when it was created, the format may not fit your purpose.
Sometimes I can get presentations from government agencies and large companies that are in 4: 3 format, which doesn’t suit me when I work with my widescreen monitor (16: 9). If you have the wrong format, it can cause your slides to not look as good as you imagined.
How to change slide size in PowerPoint, you may ask yourself. It is straightforward and by reading this article, you will become an expert, but the short version and how to change slide size in PowerPoint is basically:
- Navigate to Design in the top ribbon
- Locate and click the Slide Size menu in the Customize section
- Click either Standard or Widescreen to select default sizes (recommended)
- Click Custom Slide Size to change to a non-default slide size
- Click OK, and you’re done!
Below you can read about the full story and get tips and recommendations on which slide size you should use in PowerPoint. Furthermore, you will also learn which formats are best for different situations.
When you need to change slide size in PowerPoint
For example, you may have created a presentation in PowerPoint 365, which uses the image size Widescreen (16: 9). When you are projecting it on an older projector, which projects in the size of 4: 3, you may have problems.
You should always do research about the room you are going to present in before you get there for the first time, or before the day you will be presenting. If you haven’t done so, some quick fixes will help you answer the question; how to change slide size in PowerPoint.
Below you can read about a few different methods of how to change slide size in PowerPoint, which can be applied to a variety of situations that many of us have encountered. Before we start, I would like to mention that it is very easy to change slide size in PowerPoint when you first start the program.
Because of this, I highly recommend that you think about what slide size will best suit your purpose before you start building your slide deck. If you are proactive and do this, you honestly do not need to read through this guide – solve the problems before they arise. Change slide size into PowerPoint is much more difficult once it is created.
Enough with the talk! Let me show you how to change slide size in PowerPoint.
Step 1: Choose which slides you want to resize
First, open PowerPoint as usual and then the presentation you want to work with or select a new presentation. Once inside the presentation, select the image (s) whose size you want to modify.
Most often, you want to change slide size for all slides in your PowerPoint presentation. Therefore, as I said, I always recommend that you do this when creating your presentation, although you can do it later as well.
First, select the slide or slides you want to resize.
To select a slide, click on it in the column on the left.
To select multiple slides, select the first slide. Then, press and hold the Ctrl key and then select any other slides you want to resize.
You can also select all the slides, which is usually the case. To do this, click on the first slide in your presentation and then click Ctrl + A. This way you can easily change the slide size of all your slides at once in PowerPoint.
Now that you’ve selected one or more slides, it’s time to show how to change the slide size in PowerPoint. Let’s move on to the next step!
Step 2: Open up the Slide Size Menu
While your slides are still highlighted, you do not need to press Ctrl, perform the following
Navigate to the Design Tab in the top ribbon in PowerPoint.
Navigate to the Customize section on the far right, and then click on the icon that says Slide Size. This is where you can change slide size in PowerPoint.
Here are several different options. First of all, you can see what slide size you are currently using, but you can also easily choose the two standard formats: Widescreen (16: 9) or Widescreen (16: 9).
Widescreen (16: 9) is the default slide size for most users of PowerPoint 2013, 2016, and for those who have an Office 365 subscription. Widescreen (16: 9) slides have a standard slide size of 13.33 x 7.5 inches (33.867 x 19.05 cm).
Standard (4: 3) is the default slide size style in older versions of PowerPoint, like 2003 or 2007. That being said, it is becoming increasingly uncommon for us to see this type of slide size in PowerPoint presentations. However, as I mentioned in the introduction, it is still common for older large companies and government agencies to use the Standard size in PowerPoint. Standard (4: 3) slides have a size of 10 x 7.5 inches (25.4 x 19.05 cm).
If you, for any reason, want to set a different size for your slide or slides than Standard or Widescreen, click Custom Slide Size below. The Custom Slide Size window opens now, and you can choose which size you want. More about this in the next section.
Step 3: Time to Change Slide Size
When you are in the Custom Slide Size menu, you can not only change slide size, but you can also change slide orientation but also change the layout for notes, handouts and, outline.
How to Change Slide Size in PowerPoint, to a Custom Slide Size
To the right, you see all the preset options to change slide size in PowerPoint. For most people, these options are excellent, and I do not recommend changing slide size to something that is not already predefined in PowerPoint. Below I list the options you can choose from in PowerPoint:
- On-screen show (4: 3)
- Letter Paper (8.5×11 in)
- A3 Paper (297×420 mm)
- B4 (ISO) Paper (250×353 mm)
- B5 (ISO) Paper (176×250 mm)
- 35mm Slides
- Overhead
- Banner
- On-screen Show (16: 9)
- On-screen show (16:10)
- Widescreen
- Custom
Why not use a slide size that is not predefined by PowerPoint? Firstly, I find it difficult to imagine a situation where you would need a slide size not included in the list.
Secondly, if you deviate from these formats, it can cause problems when presenting your PowerPoint presentation or when printing it. As you can see above, you can change slide size in PowerPoint to most common paper sizes and screen sizes.
Okay, when you are done with your settings, just click OK in the lower right corner of the Slide Size window. PowerPoint will now inform you that you are resizing and that you are resizing your presentation.
You can choose to either maximize the size of your content in PowerPoint or scale it down to ensure it will fit ok on the new slide. Think it through, and then choose the best settings for you by simply clicking on it: Maximize or Ensure Fit.
Which Slide Size is Better: 4: 3 or 16: 9?
Another question that may come up in connection with “how to change slide size in PowerPoint” is which slide size is better: 4: 3 or 16: 9? It is, as we have noticed, very easy to change slide size in PowerPoint, although there are many settings to do. Just to summarize and give you some guidance on the matter, I have summarized it as below:
Widescreen (16: 9) – This slide size is becoming more common and works best on all new screens with a larger aspect ratio (TVs, smart TVs, LCDs), online platforms like YouTube or Vimeo, all new projectors available in offices and conference facilities.
Standard (4: 3) – works best on older screens with low resolutions (e.g. 1024×768 pixels), old projectors, online presentation sharing platforms like SlideShare or devices like iPad.
I recommend always creating PowerPoint presentations with the Widescreen slide size. However, if you come to a room where you need to use Standard slide size in PowerPoint, it is easy to change. Also, many new projectors can actually scale your PowerPoint presentation automatically.
Final Words
Thanks for reading the full article! I hope you learned something new, and of course how to change slide size in PowerPoint. Please share this article with your friends and colleagues who you think could benefit from this information. Furthermore, please contact me if you have suggestions on tutorials, articles, or if you need help with PowerPoint. Thanks!
Btw, for more tutorials, visit my YouTube Channel!