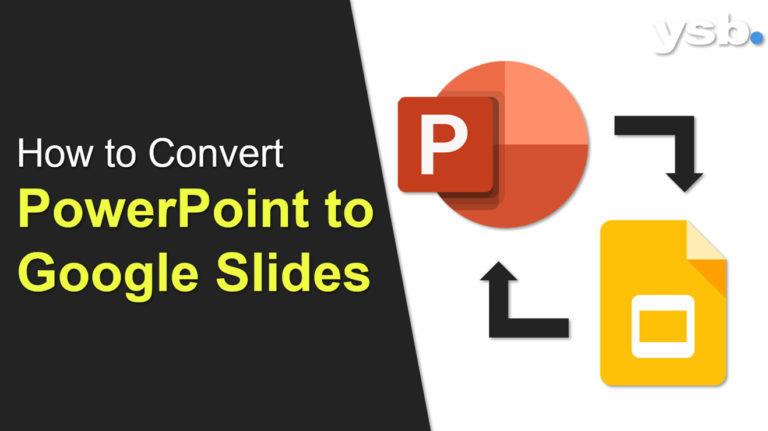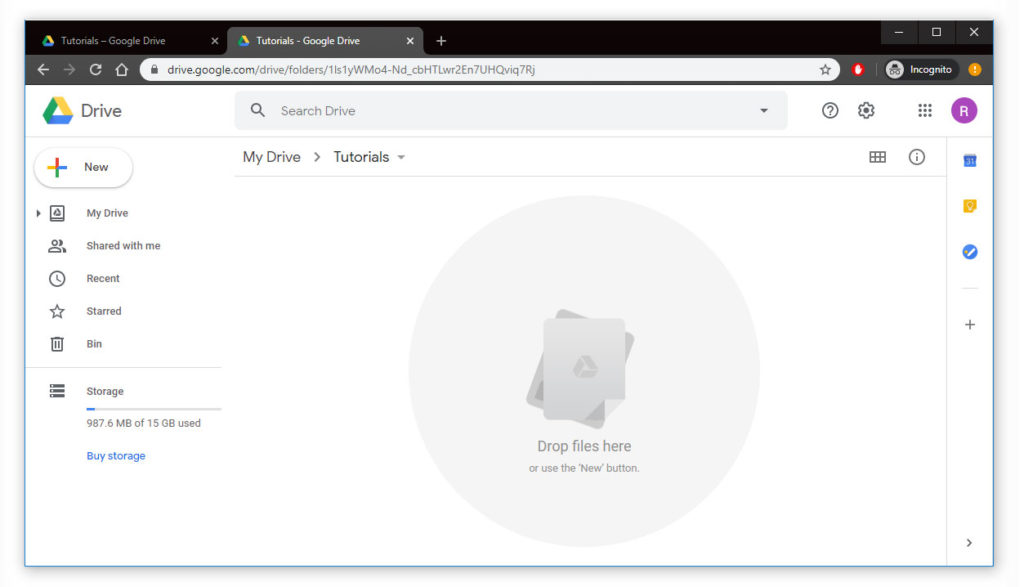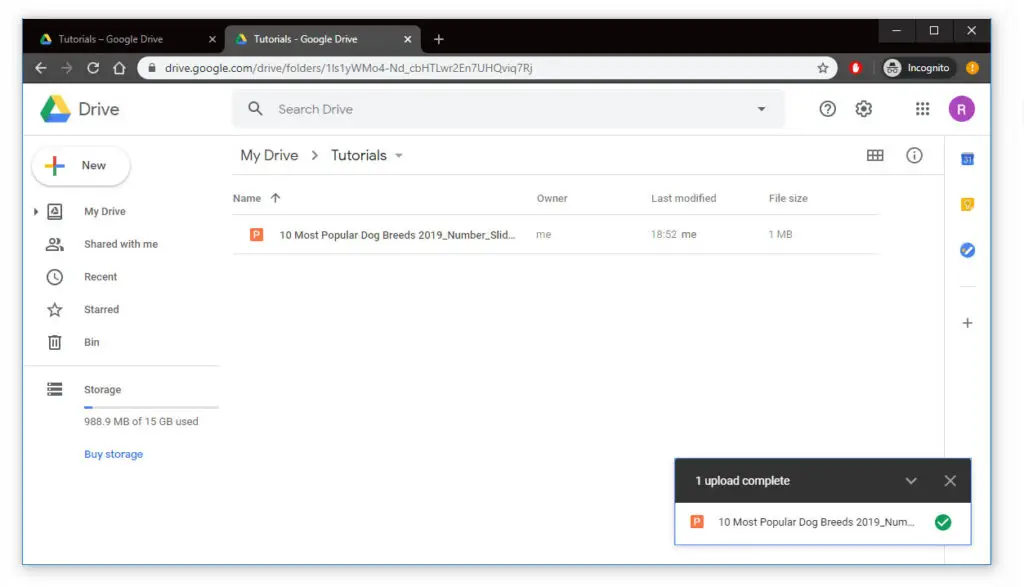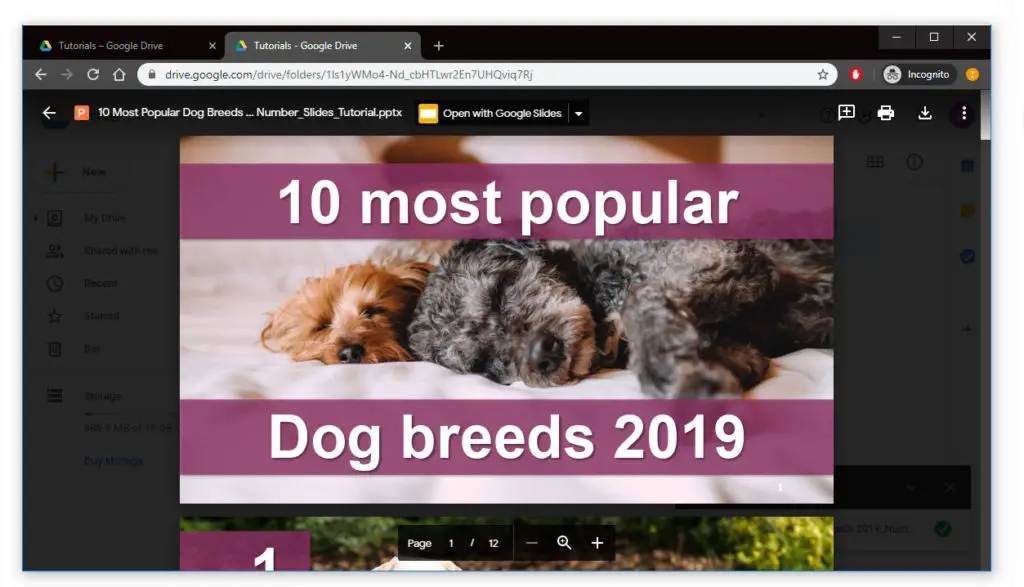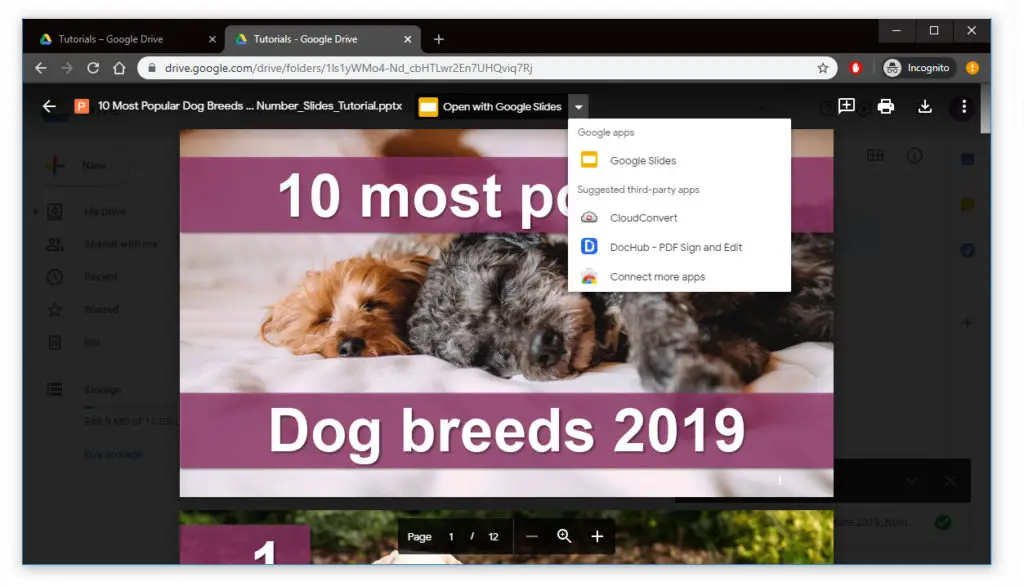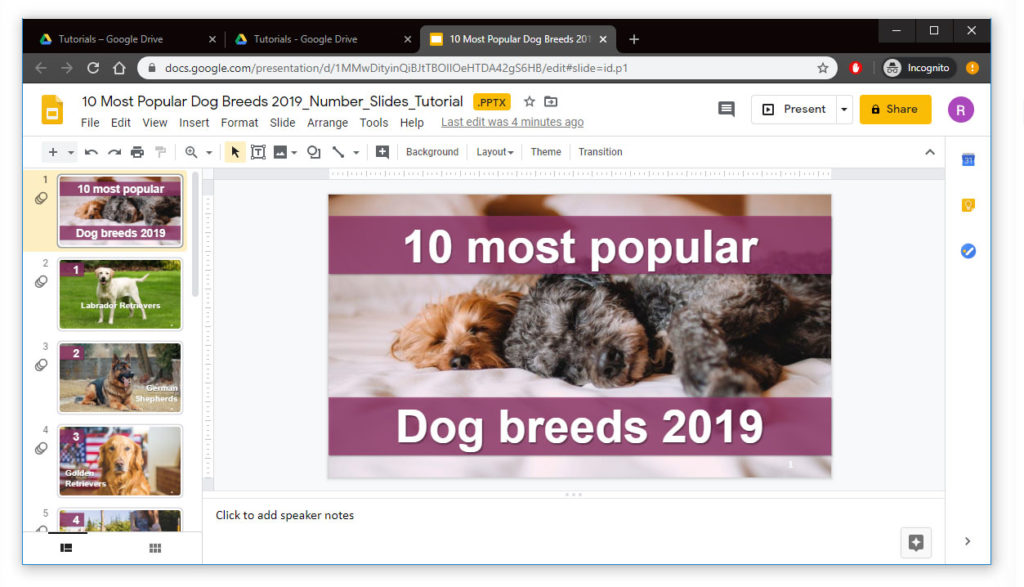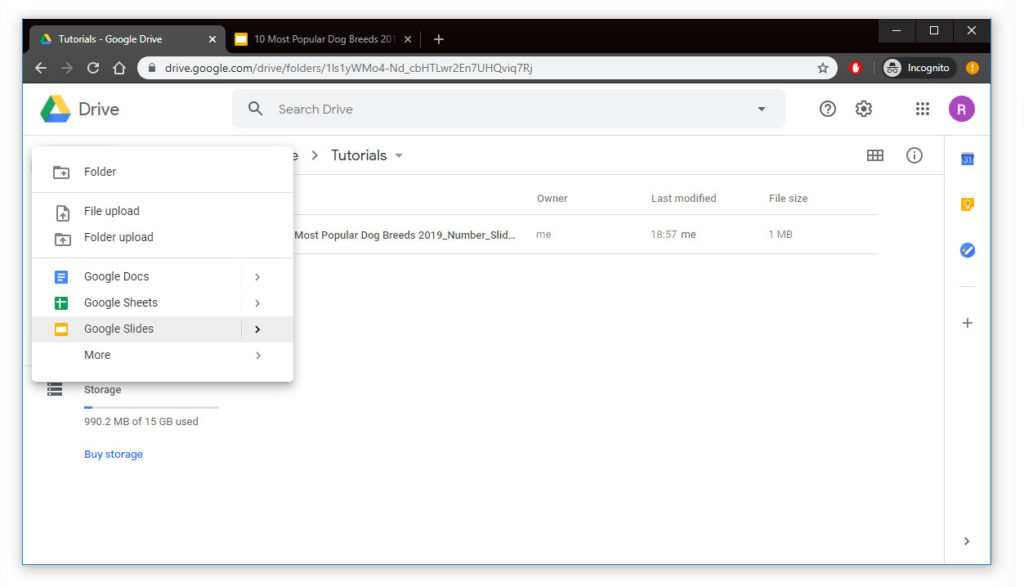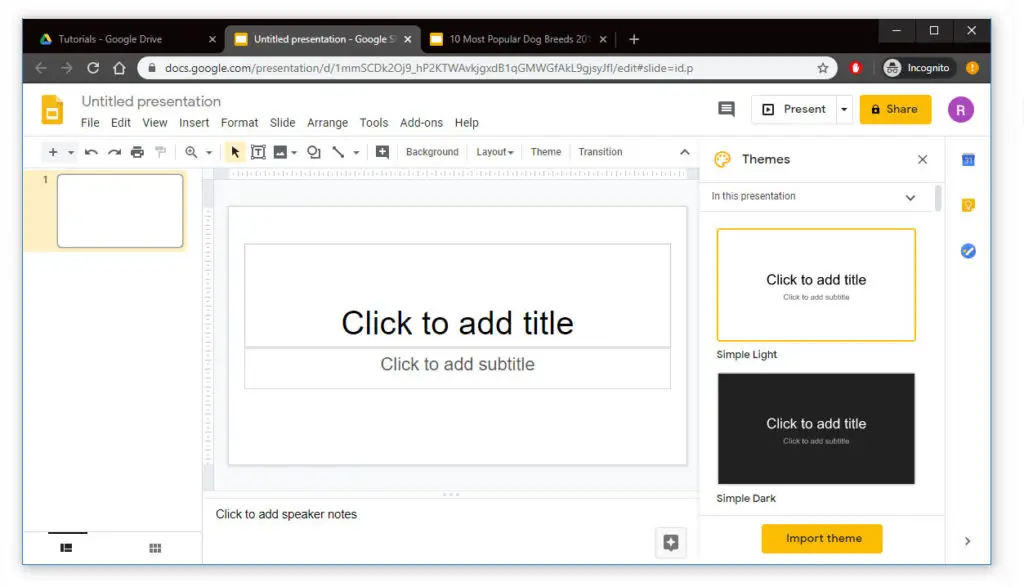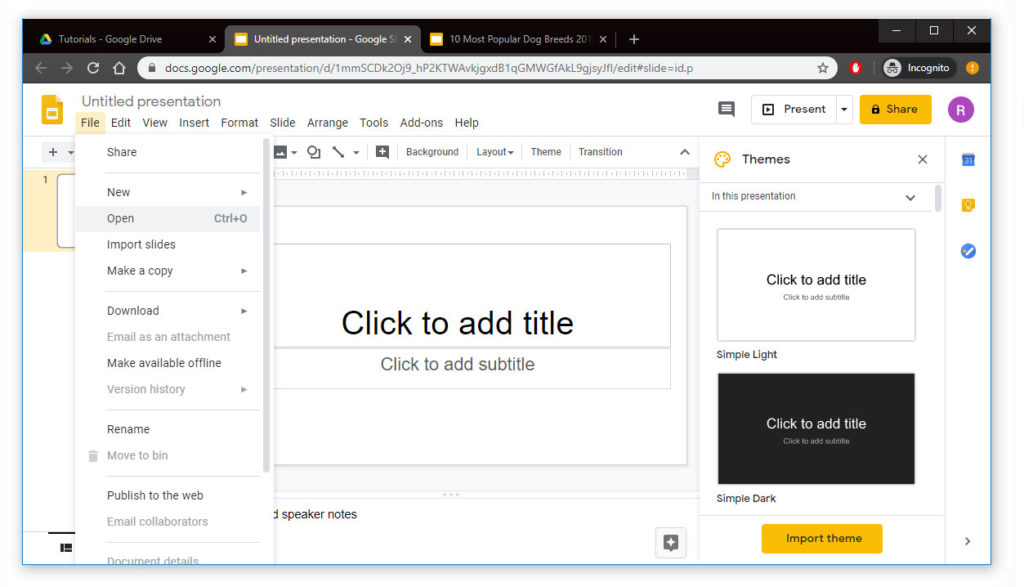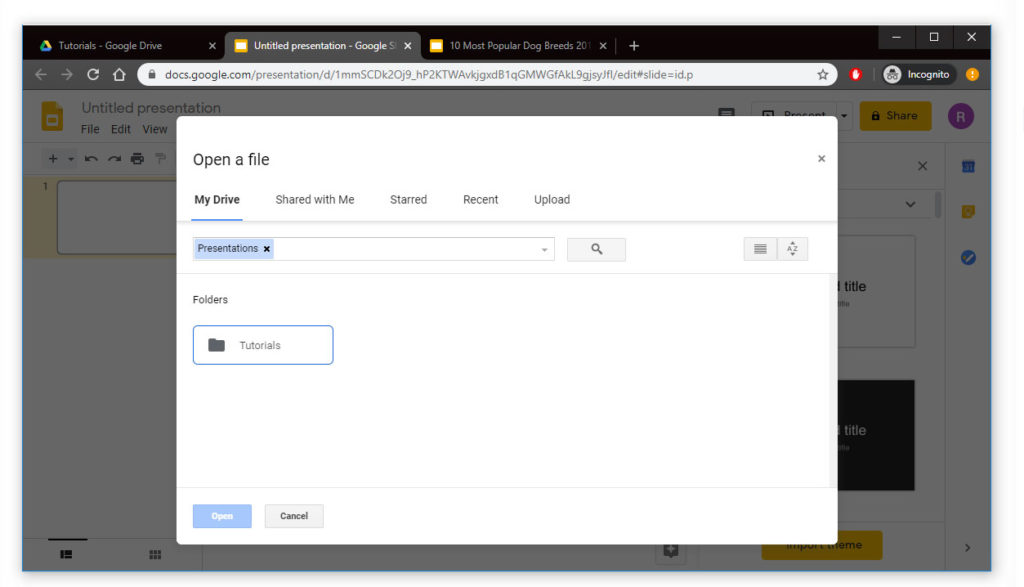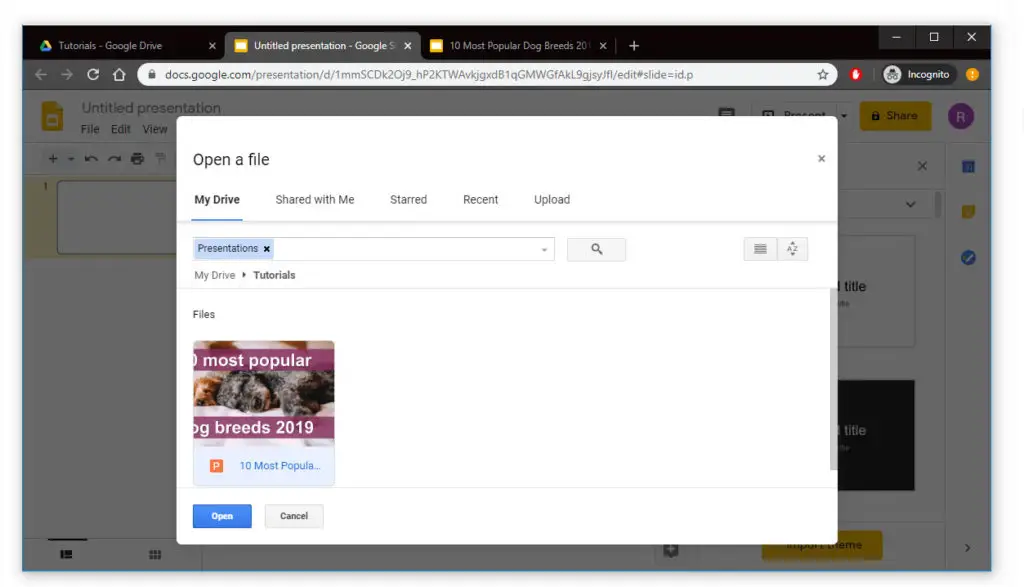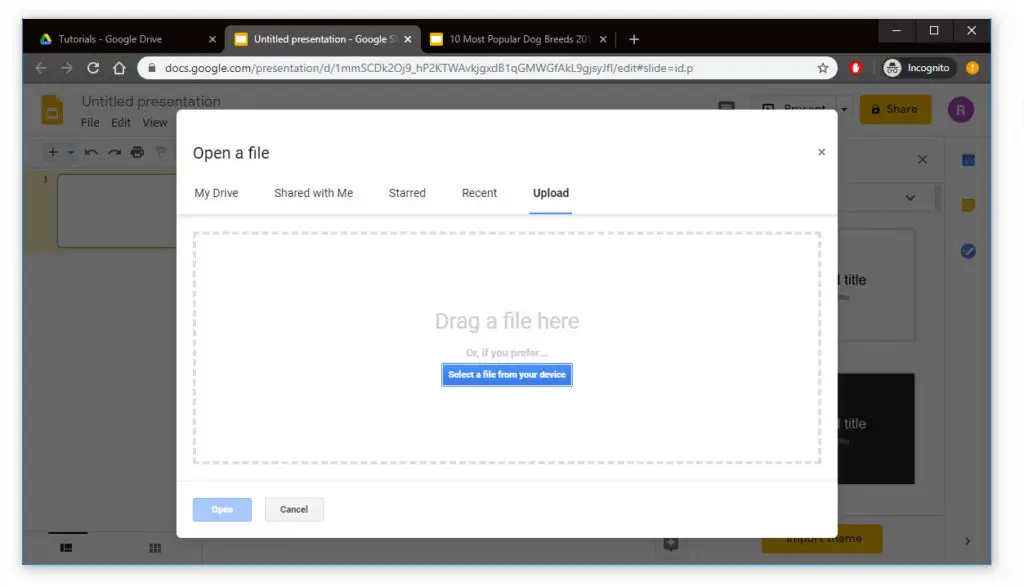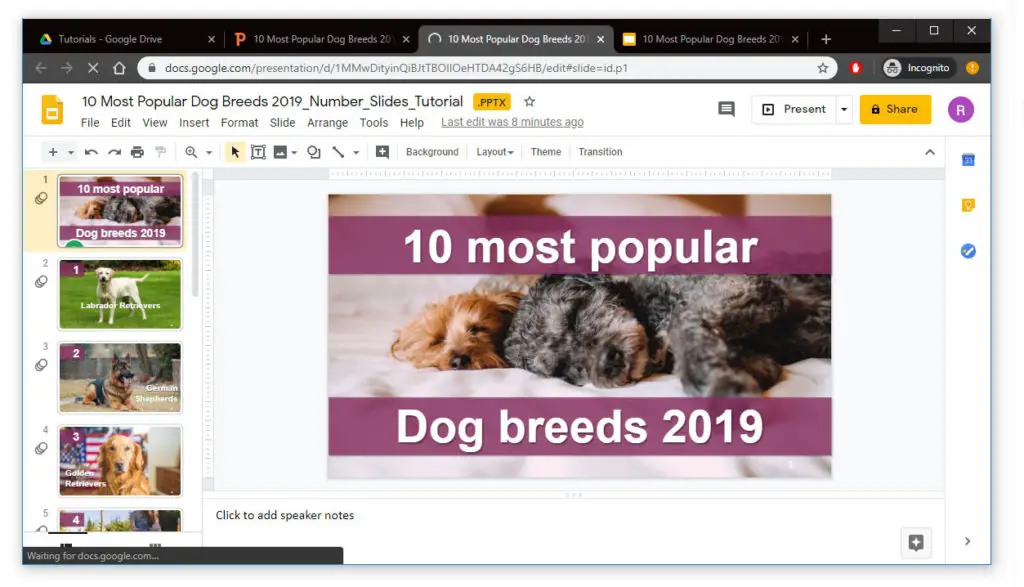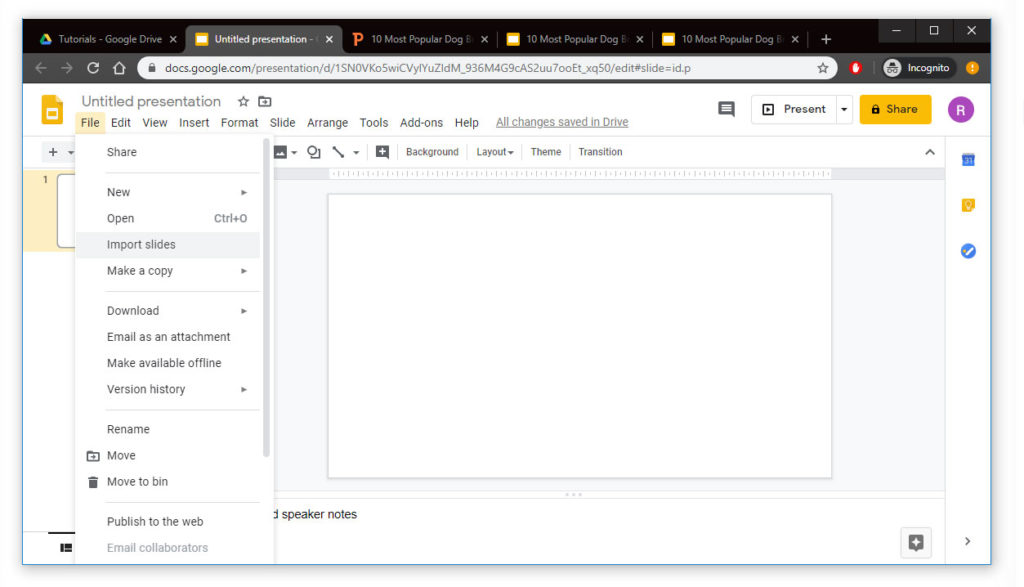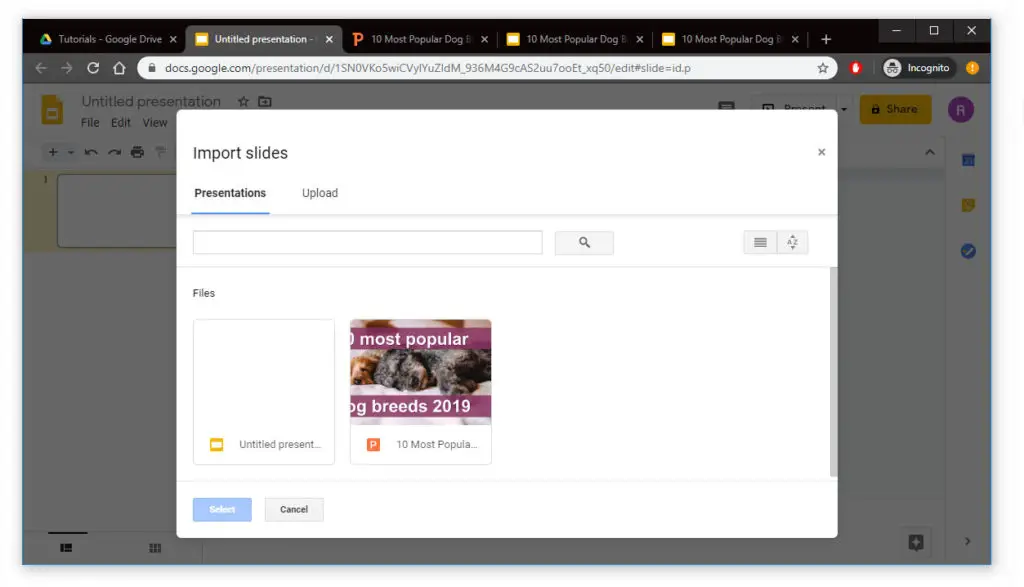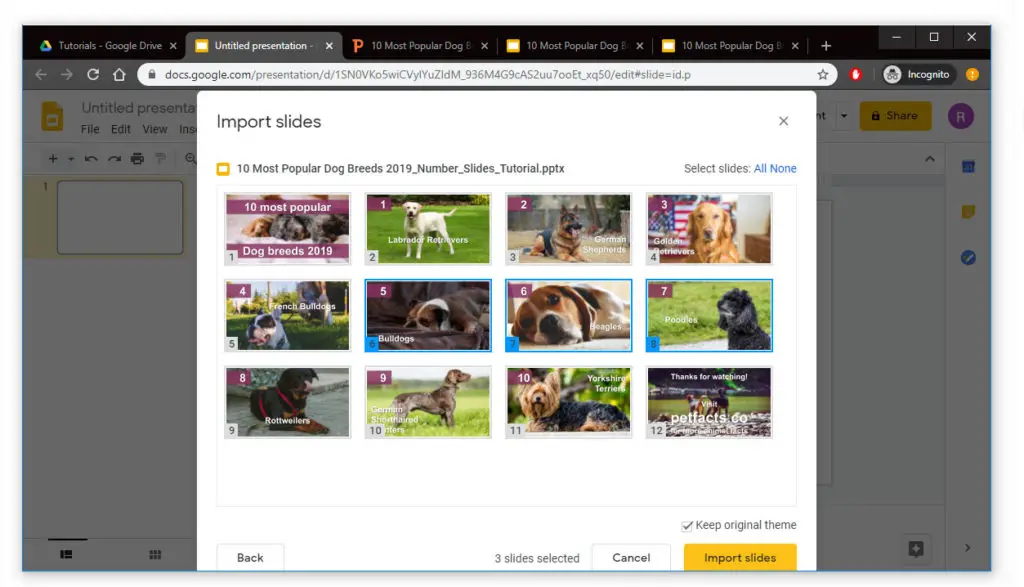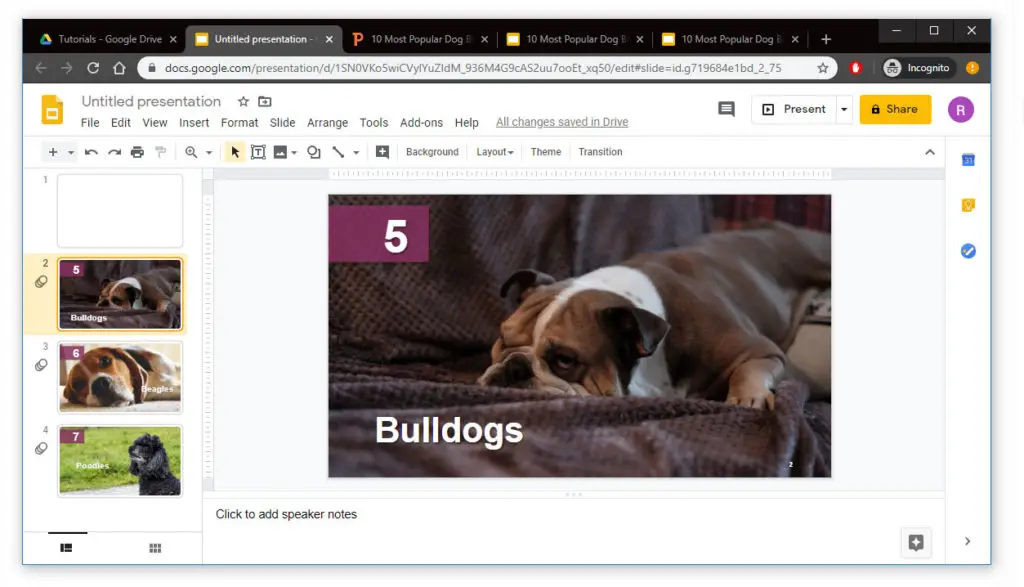How to convert PowerPoint to Google Slides? That is a question most of us have asked ourselves these days. There are fundamentally three methods of how to convert a PowerPoint presentation to Google Slides. All are generally very simple. In this article, I will guide you through all these methods, step-by-step.
Note: In this tutorial, I will use the Google Chrome web browser on a PC with Microsoft Windows 10. The procedure of how to convert PowerPoint to Google Slides is fundamentally the same as for different programs and web browsers. However, a few steps may vary somewhat depending on the software you are using.
Method 1: Open a PowerPoint Presentation in Google Drive
This is the first method of how to convert PowerPoint to Google Slides. The first method to bring a PowerPoint introduction into Google Slides through your Google Drive. Down below you can see the method broken down to several steps
Step 1. Just Drag Your PowerPoint File Into Google Drive
Start with your Google Drive open in your web browser. Open the folder where you want to store your imported PowerPoint presentation:
Notice the area in the middle with the words “Drop files here.” With Google Drive still open in your browser, open the File Explorer in Windows and find the PowerPoint document you want to convert to a Google Slides presentation.
Select your PowerPoint presentation in File Explorer and drag it into your Google Drive folder.
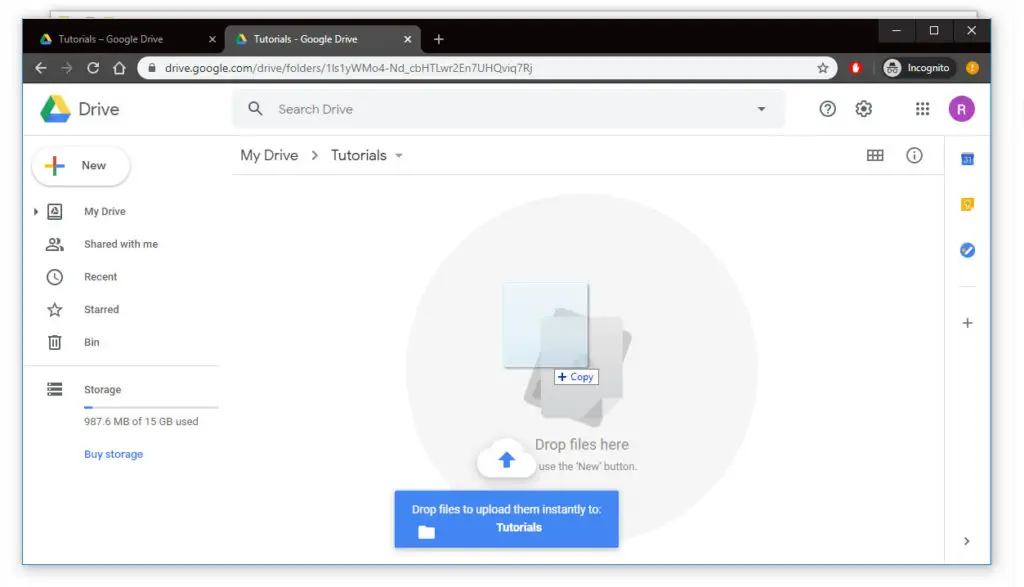
You should now see the PowerPoint file in your Google Drive.
Step 2. Open and Convert the PowerPoint File in Google Slides
You’re now fully prepared to convert a PowerPoint to Google Slides. Double click on the imported PowerPoint file in your Google Drive to open it. You should see the following screen appear in your web browser
Notice the symbol alongside the words “Open with Google Slides” at the top of the screen. Now, click the arrow down on the right-hand side of the words.
Starting from the drop menu, click the Google Slides alternative. Your PowerPoint presentation now opens in Google Slides in a way that you can actually edit the presentation. You have now successfully learned how to convert PowerPoint to Google Slides.
If you look in your Google Drive, you may now notice two documents: your PowerPoint presentation that you previously imported into your drive and the new file that was just created. The first one is the PowerPoint presentation you just imported into Google Drive, as you may be expected. The other file is your new Google Slide presentation.
Step 3. Edit a PowerPoint Presentation in Google Slides
Since you’ve now converted your PowerPoint presentation to a Google Slides presentation, you can, from now on, edit the presentation similarly as you would some other Google Slides presentation.
Method 2: Import From Within Google Slide
The second method of how to convert PowerPoint to Google Slides includes the concept of opening a new Google Slides presentation. Here’s the step-by-step procedure:
Step 1. Open a Blank Google Slides Presentation
Click the New in Google Slides
A clear and blank Google Slides presentation opens up for you:
Navigate to and click File and then Open
The Open File dialogue box shows up
You can no choose to open a document on your Google Drive, one that has been imported to your drive, or transfer a new document from your computer.
If you are in a situation that the PowerPoint presentation that you wish to convert to Google Slides already is on your Google Drive, select the My Drive or Shared with Me.
Now, when you have chosen the PowerPoint presentation to be converted to Google Slides, click Open.
If your PowerPoint presentation file is not currently located on your Google Drive, you have to import it from your computer. Then, you click the Upload button on the right-hand side of the dialogue box. The dialogue box that opens is similar to what we saw on Google Drive in the first method of how to convert PowerPoint to Google Slides.
Step 2. Upload a PowerPoint File from your Computer
We may use the same procedure as in method one and open the File Explorer and drag the PowerPoint file to be converted to Google Slides.
Now, click the button to select a document from your PC. You will now see a list of all the files on your computer. Locate the local folder on your computer where your PowerPoint presentation, which you want to convert to Google Slides, is located. Select the desired file and click the Open button in the lower right-hand corner. Your PowerPoint presentation is now converted changed over to Google Slides.
Step 3. Edit a PowerPoint Presentation in Google Slides
Since you’ve converted your PowerPoint presentation to a Google Slides presentation, you can, from now on, edit the presentation similarly as you would some other Google Slides presentation. This was the second method of how to convert PowerPoint to Google Slides, now let’s move on to the third and last method.
Did you know: There are several ways to delete slides in PowerPoint. Read this guide on how to delete a slide in PowerPoint to learn various methods and best practice tips.
Method 3: Import Individual PowerPoint Slides into Google Slides
Sometimes you just don’t want to convert a full PowerPoint presentation into Google Slides; you may just need a couple of slides. Maybe you are working in Google Slides, and you have great illustration made in PowerPoint lying around on your computer that you want to use. Instead of trying to replicate the illustration in Google Slides, you can follow these simple steps to convert a PowerPoint slide to Google Slides.
Step 1. Open the Google Slides Presentation
In case you’re making a completely new presentation, follow the initial step of Method 2 above to open a new blank Google Slides presentation.
In case you’re bringing slides into a current Google Slides presentation, open the Google Slides presentation, you want to copy the PowerPoint slides into.
Step 2. Import the PowerPoint Slides
When your Google Slides presentation is open, click File and then Import Slides from inside the presentation. The Import Slides dialogue box appears
From this dialogue box, you can choose a presentation to import from on your Google Drive, or you can utilize the Upload feature to select a presentation on your computer. When you have found the presentation, you wish to import slides from, click it, and select import.
The Import Slides dialogue box appears with thumbnails of the slides in the presentation you selected.
You can choose to bring all the slides into your Google Slides presentation or select the specific slides you wish to import.
To choose specific slides to import, click on each of the slides to select those. Then, click the Import Slides button in the lower right-hand corner of the dialogue box when you’ve selected all the slides you wish to import.
To import all the selected slides, click the All button in the upper left of the dialogue box and click the Import Slides button.
The slides you’ve decided to import will no show up beneath the present slide in your Google Slides presentation. Converting a PowerPoint presentation to Google Slides wasn’t that difficult, right?
Step 3. Edit a PowerPoint Presentation in Google Slides
When you’ve imported your favorite PowerPoint slides into your Google Slides presentation, you can edit them as you would edit any other slide in Google Slides. They’re currently part of your new Google Slides introduction.
This was the third and last method of how to convert PowerPoint to Google Slides. The conversion is now fully completed. However, if you know any other effective ways of converting PowerPoint slides to Google Slides, please let me know in the comments area below.
Do you prefer video tutorials? Visit my YouTube Channel!