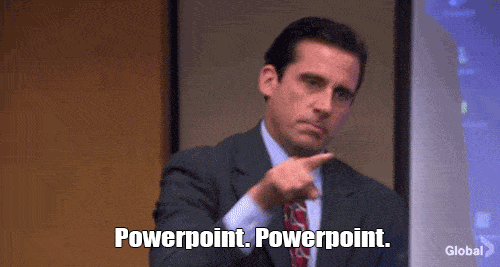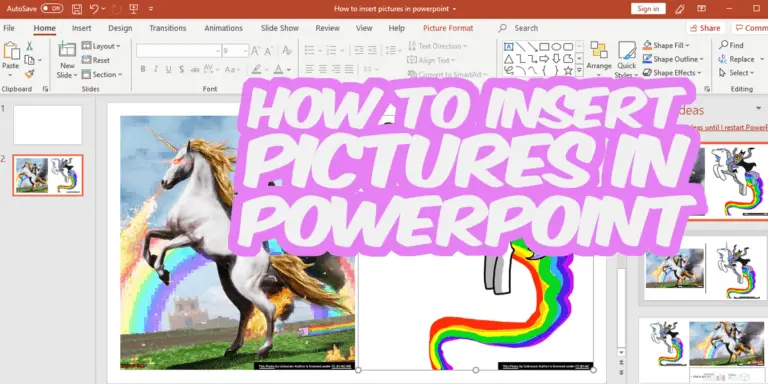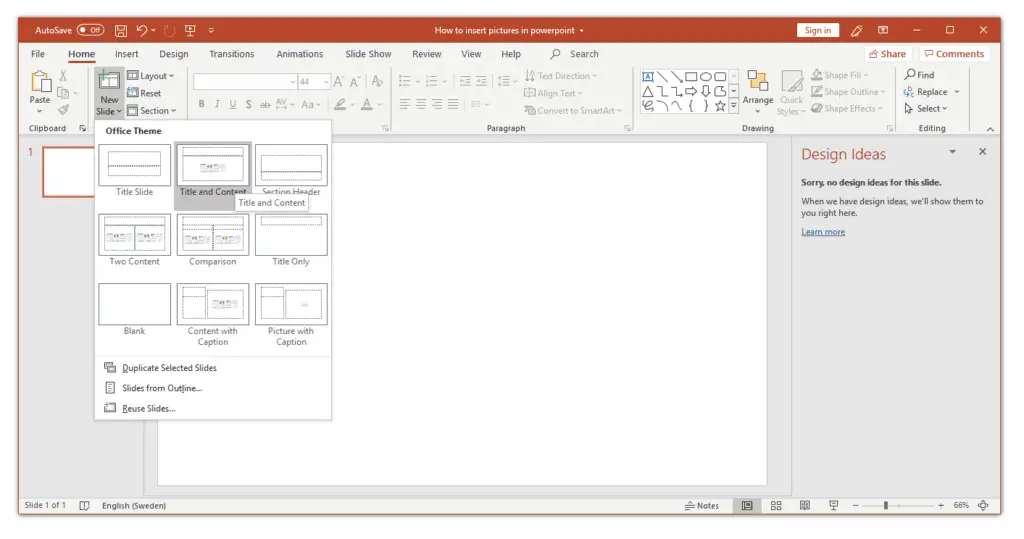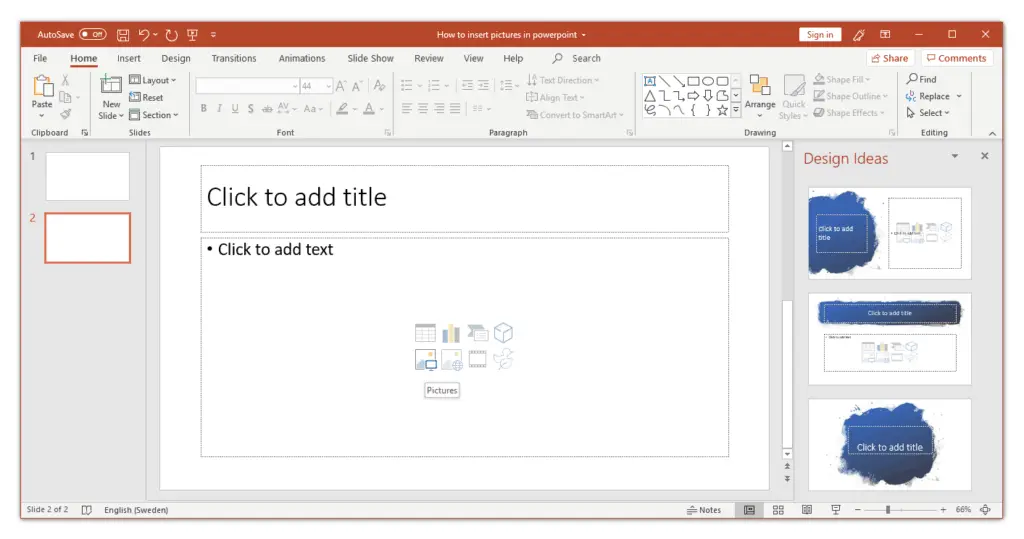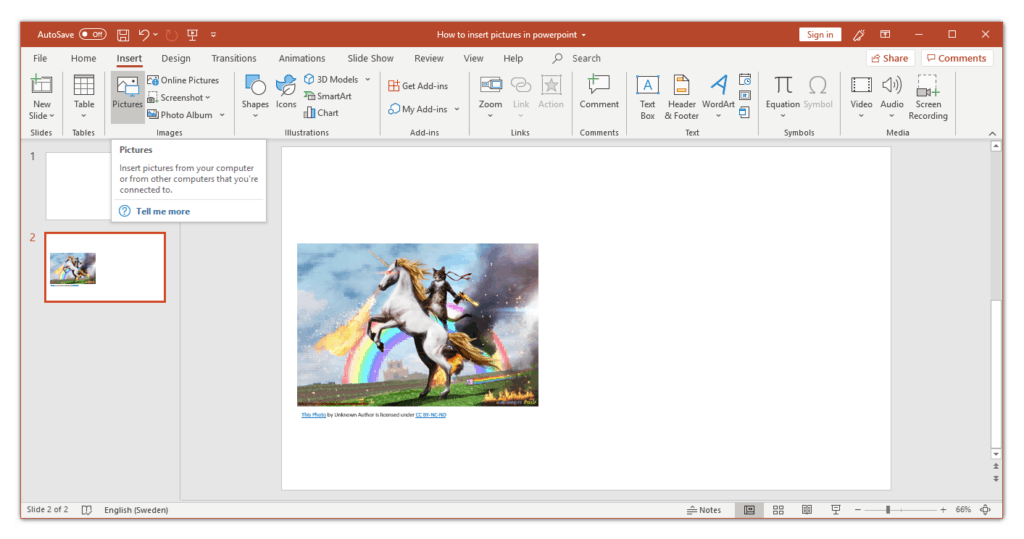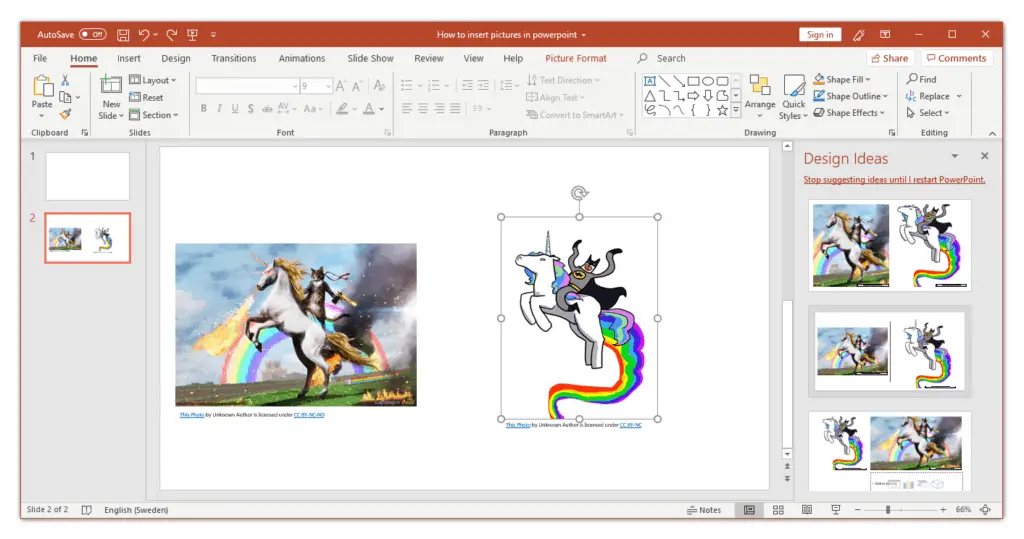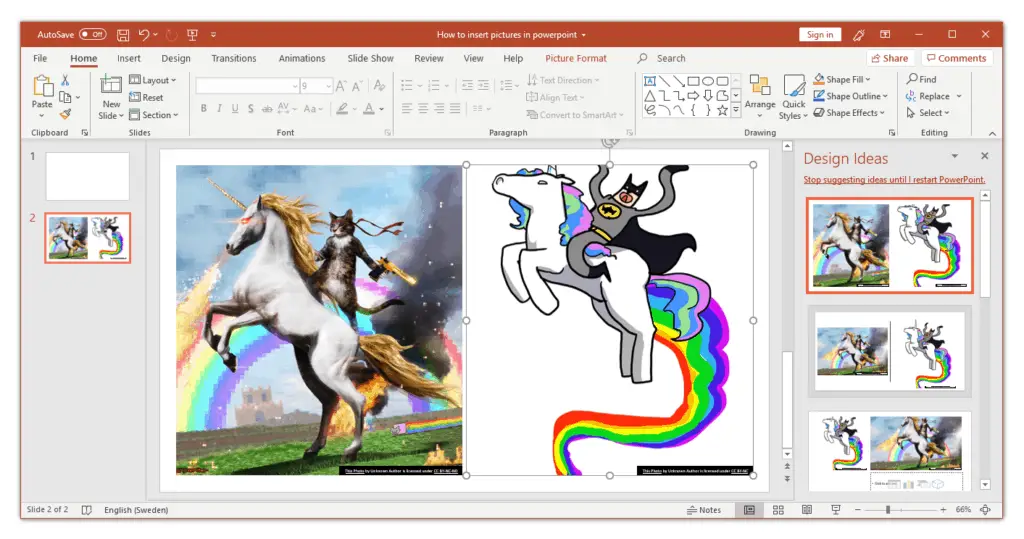How to insert pictures in PowerPoint is a question you probably ask yourself because you clicked on this article – soon, you have the answer to that question. Inserting pictures or ClipArt images can enhance the experience of your PowerPoint presentation as you add more visual elements. These are often a great complement to your bullet point lists of text.
In this article, I will go through two different methods of how to insert pictures in PowerPoint. Furthermore, as usual, I will give you some bonus tips, which will make you a better and more efficient PowerPoint user.
Pictures also help you tell a story, which is incredibly important when building your PowerPoint presentations. Use your own images or use pexels.com, for example, which has thousands of images you can use for free.
Add Pictures and ClipArt Using a Content Slide
There are several ways to insert pictures into PowerPoint. For beginners, the easiest way is probably to choose a Slide Layout that contains placeholders for different types of content, such as pictures, tables, and pictures. This is super simple, just fix the process below.
1. Select the slide you want to insert the image into.
2. Select Home in the toolbar
3. In the Slides category, click New Slide
4. Choose the type of layout that suits you best. The only requirement if you want to insert a picture is that it contains a placeholder for the content.
5. Select the Pictures icon to start inserting your picture.
6. A dialog box opens, allowing you to find and insert the image you want in PowerPoint.
7. If you do not have an image on your computer, insert an image from the Internet. Instead, click on the icon that says Online Pictures. Here you can search for pictures that fit your purpose. Don’t forget to list sources when needed.
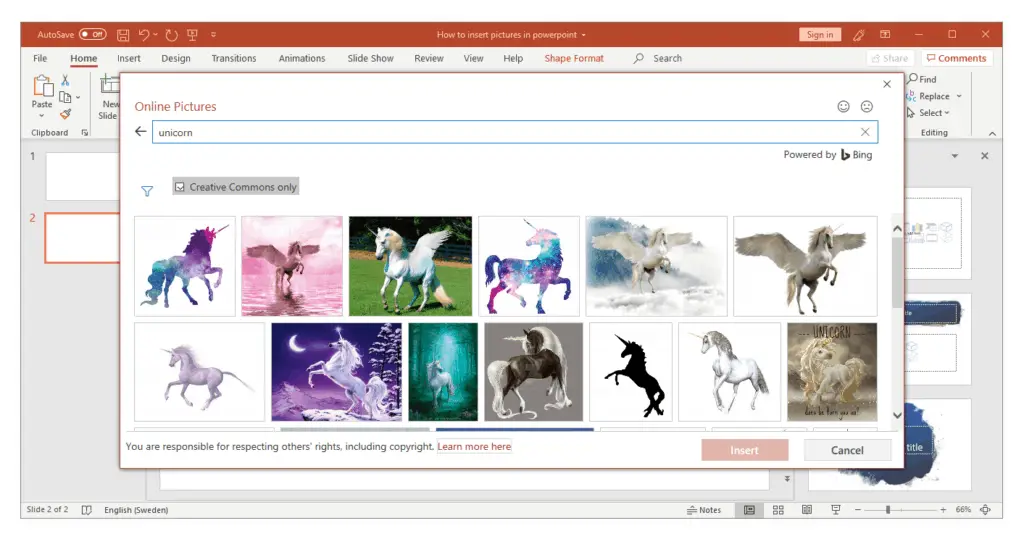
8. Select the image you like best and click Insert.
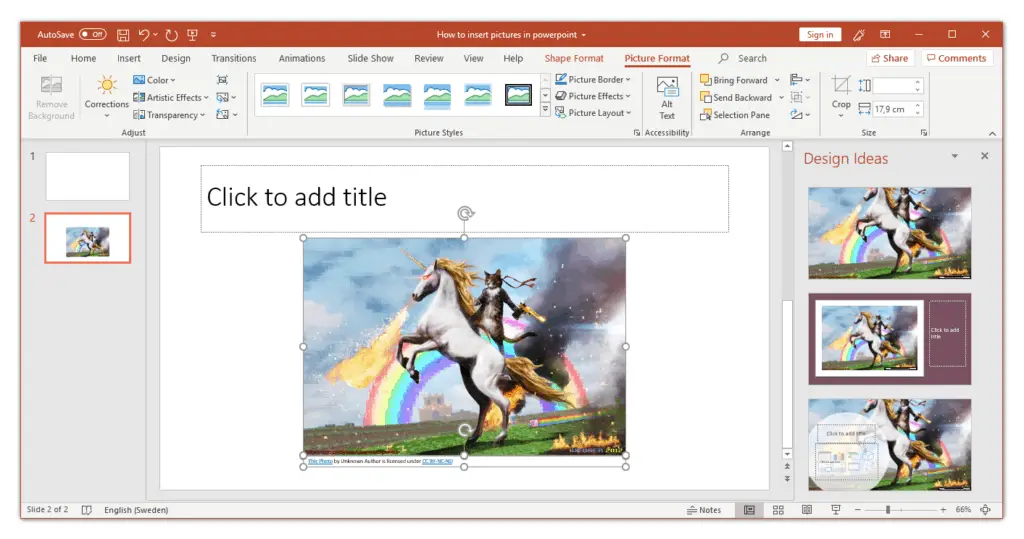
This is one of the simplest and most formal methods of how to insert pictures in PowerPoint. In the next part, I will show how to insert pictures from the ribbon in PowerPoint.
Add Pictures and ClipArt from the Ribbon
The previous method of how to insert pictures in PowerPoint is, as I said, very systematic, but unfortunately not very flexible. A more natural way that lets you insert pictures into an existing slide is to use the ribbon tool. Below I describe exactly how to do this.
1. Select the slide where you want to insert the image
2. Click Insert in the ribbon
3. Select Pictures, to insert an image from your computer
4. Locate and select the image you want to insert, and click Insert
5. In the same way, as in the previous method, you can choose to insert an image from the Internet, if you do not have pictures on your computer. Instead, click on Online Pictures, which you find alongside Pictures.
6. Search for an image you think fits and click Insert.
Pro Tip: Once you have inserted images, in newer versions, you can click Design Ideas to the right of your slide. Here PowerPoint helps you arrange and format your images. Often it actually becomes very good, and you can save a lot of time using this trick.
Summary
Congratulations! Now you have learned two different methods of how to insert pictures in PowerPoint. There are, of course, more ways, but these are the most effective. Another easy way is to right-click on an image, click Copy. Then navigate back to PowerPoint and click Paste.
If you own the rights to the images, I recommend the copy-paste method. But if you are looking for pictures on the next, I recommend Method 2: Add Pictures and ClipArt from the Ribbon. This is an easy way to insert pictures into PowerPoint, and if you use the image from the internet, you get automatic source reference when you insert the image.
Final Words
Thanks for reading my articles! If you like what you read, please comment and share my posts. And by all means, if you have any tips on how I can make my articles even better, I’ll be happy to receive feedback. That’s for you I write – I want you to get better at PowerPoint. Thanks for today, we will hear again soon!