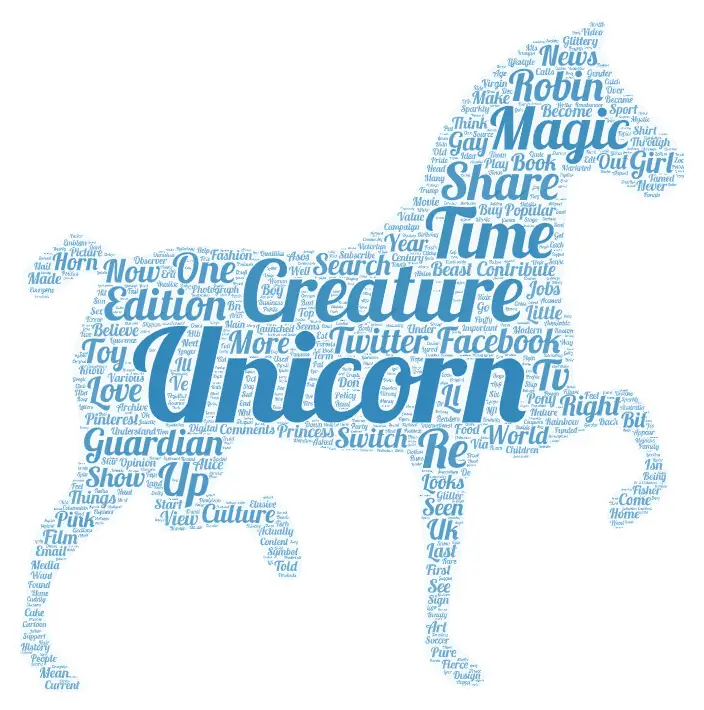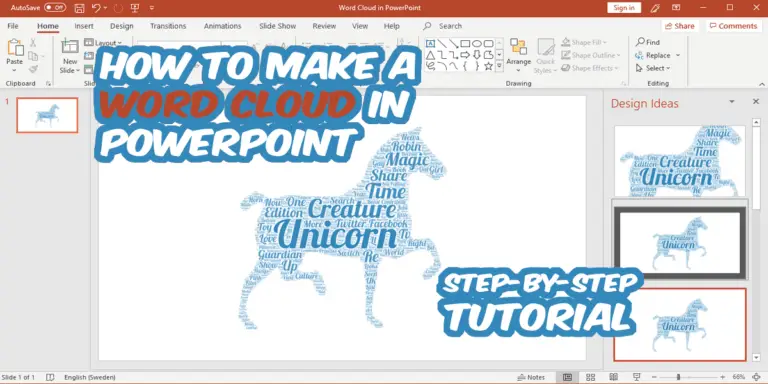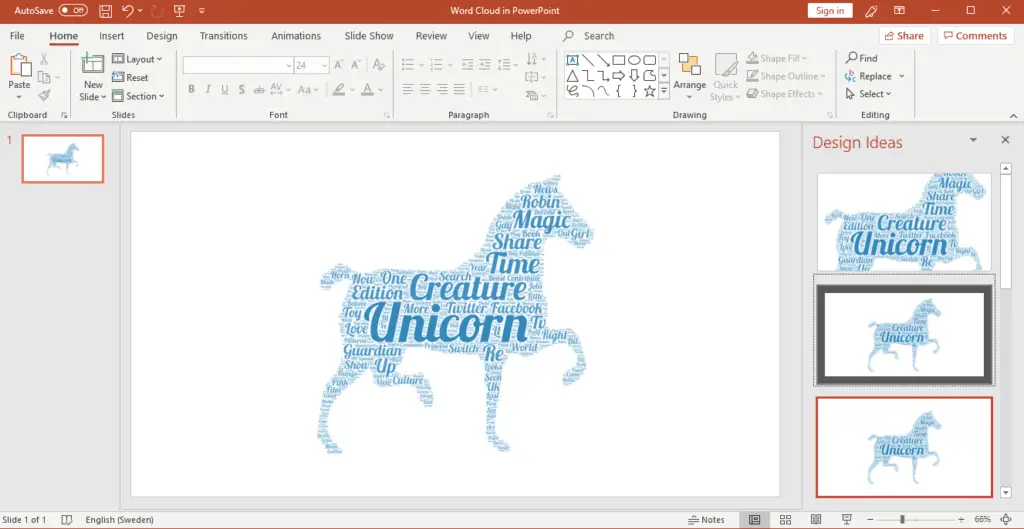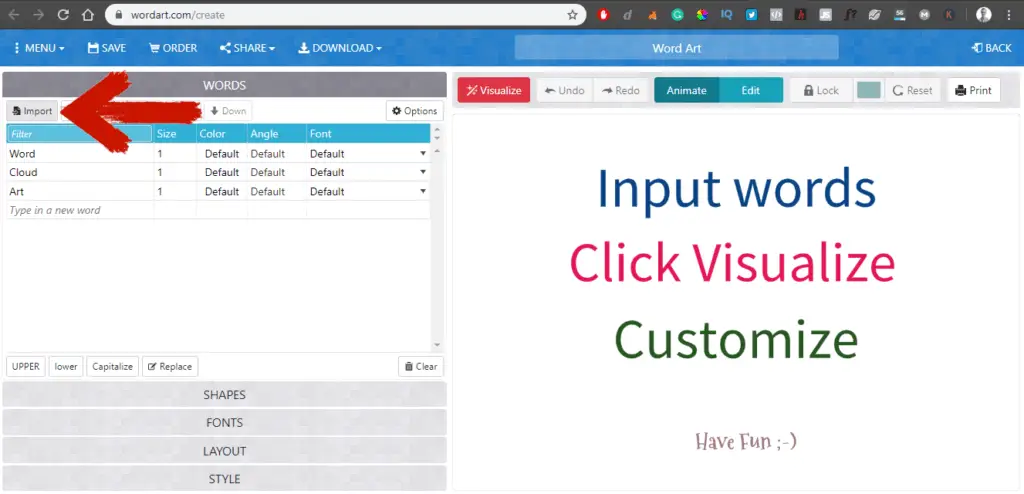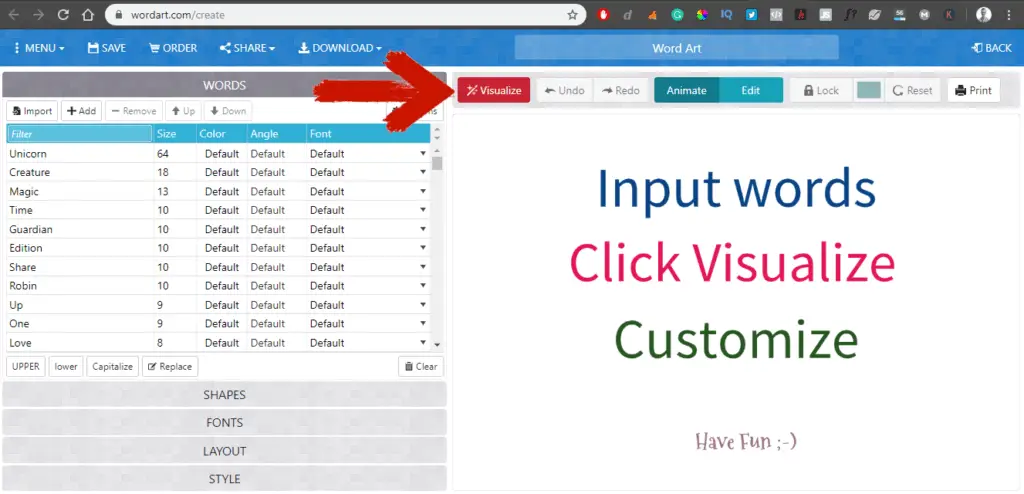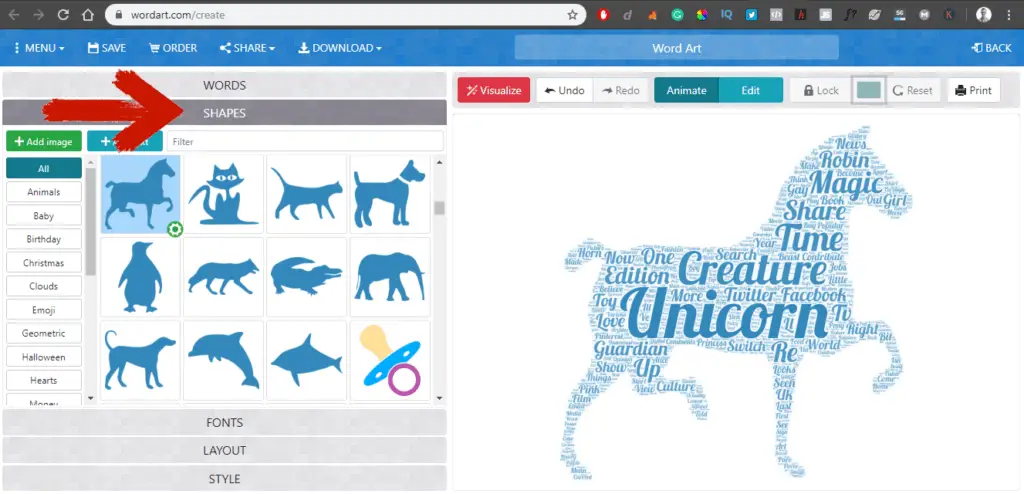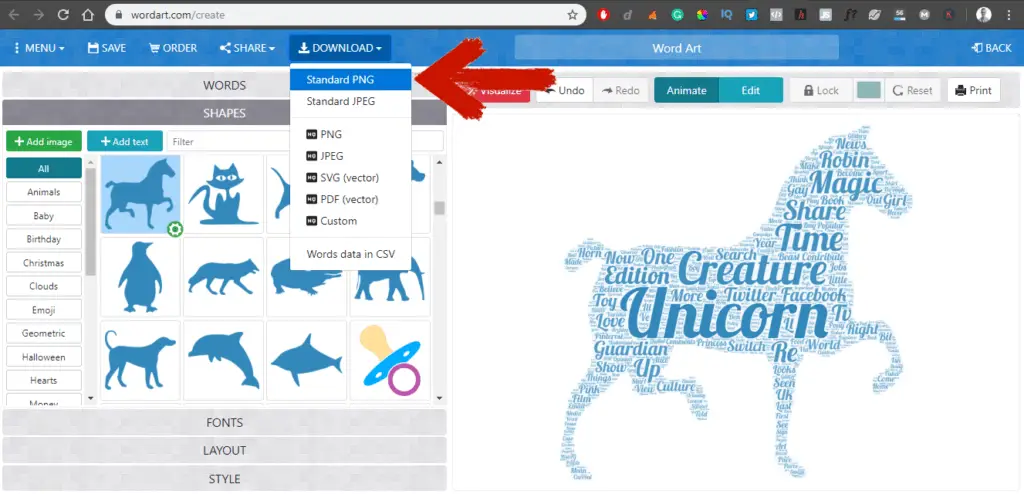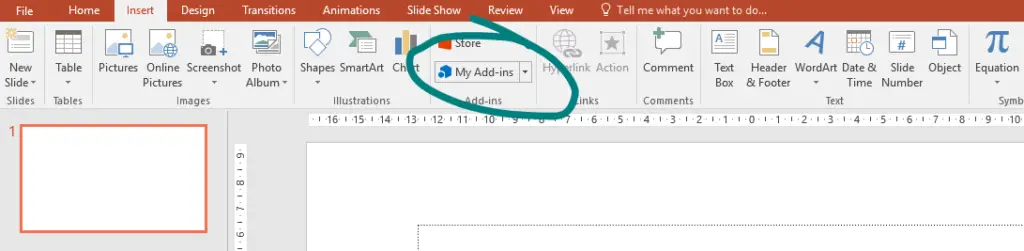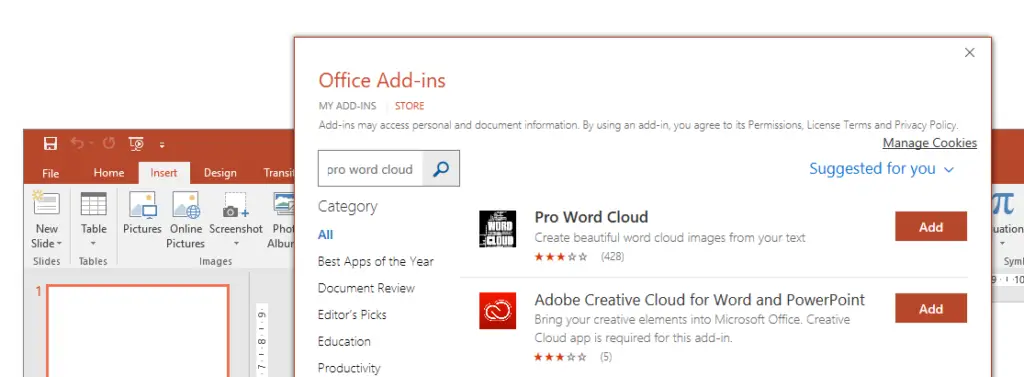Word Clouds is something we see more and more often in presentations and other contexts too for that matter. There are a variety of methods to create a word cloud, but how to make a word cloud in PowerPoint? It is not as simple as you might think. There is no built-in function for this when this article is written, nor any simple manual methods like the ones I wrote about in: How to Wrap Text Around a Picture in PowerPoint. Of course, there are workarounds, and today I’m going to teach my method to create a cloud of words in PowerPoint.
There are a few different methods of how to make a word cloud in PowerPoint, which you will see listed below. I really only recommend the first method to create a word cloud. The others are less suitable because they require you to install third-party applications on your device, or that they take a very long time to complete.
First Method: Use a Word Cloud Generator Online
Second Method 2: Download and Install a Word Cloud Add-in to PowerPoint
Third 3: Manually Create Your Word Cloud in PowerPoint
Why Making a Word Cloud?
Word Clouds, in general, is an excellent visual tool to describe a message precisely. The purpose of word clouds is to focus on the most essential words in a text, in a survey, or in a poll. For example, it might be interesting to visualize the most frequent words used in an article. Below I show an example from an article in The Guardian; Why the unicorn has become the emblem for our times. I will continue to use this article as an example in this tutorial.
How to Make a Word Cloud in PowerPoint
There are a couple of different methods of how to make a word cloud in Microsoft PowerPoint, which I presented at the beginning of this article. We will focus on the first method in this word cloud tutorial, but I will also take brief reasoning around the other techniques and explain why I do not want to use these.
Method 1: Use a Word Cloud Generator Online
The best way to make a word cloud in PowerPoint is to use an Online Word Cloud Generator. This is a smooth and flexible method that gives you the absolute best looking solutions. Keep in mind, however, the security, I don’t recommend you make word clouds with sensitive information.
Use caution when using online tools where you upload text. I recommend you to assume that all the text you upload on the Internet, in various tools, is saved in some way. That is, if you want to create a word cloud of a text that contains sensitive information, I recommend you NOT to use online tools. What if your business secrets fall into the wrong hands?
In this tutorial, I will use a site called wordart.com. There are lots of online services to help you create word clouds. I use this because it is simple, very flexible, and there are lots of choices. Let’s get started and create a word cloud that we’ll then import into PowerPoint.
1. Visit wordart.com.
Open your Web browser and go to wordart.com, and then click CREATE NOW.
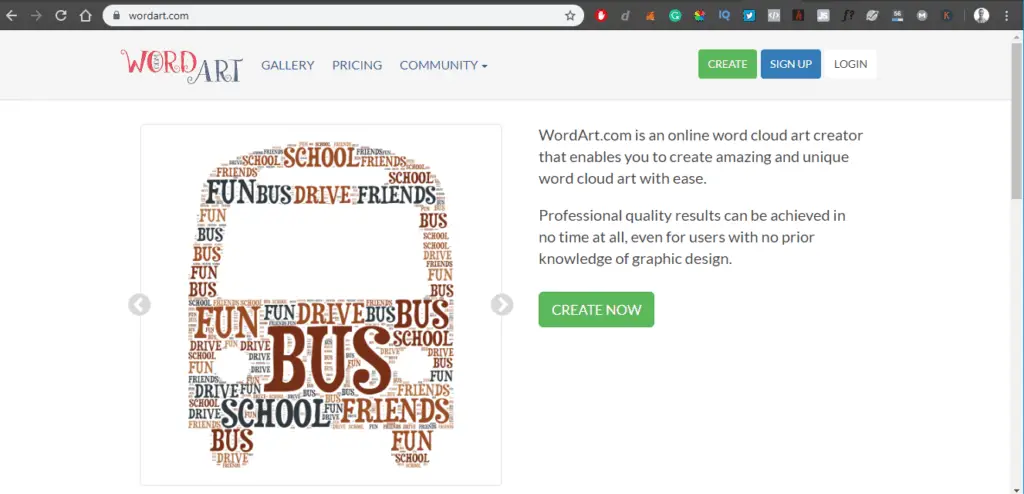
2. Import Text.
Now when you are inside the tool, it is time to import the text you want to use to create the word cloud. Navigate to import to select the text you want to import.
3. Import Words From…
Now you will get a dialog box where you can choose to import your words from a text file or from a URL. I will enter a URL to an article, but the policy is the same if you want to enter your text manually or upload a text file.
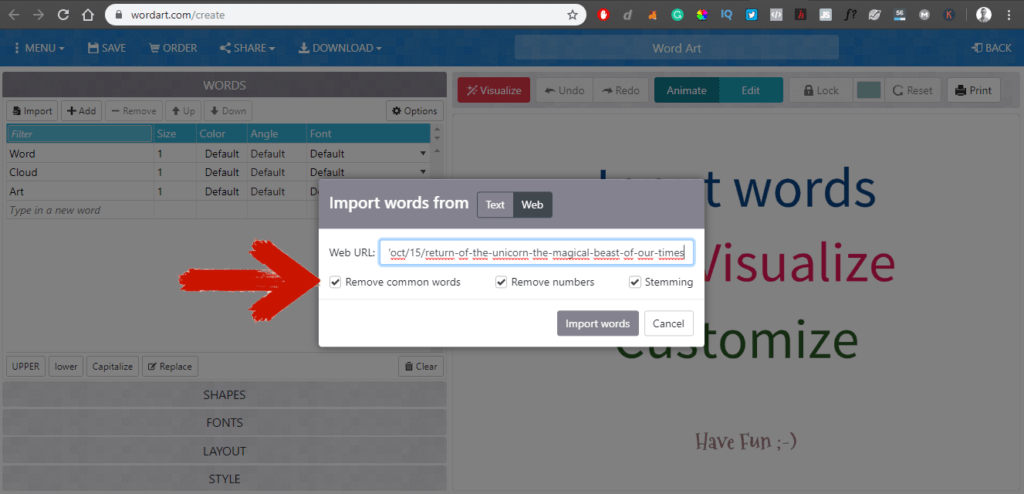
I also recommend checking “Remove common words.” If you do this, word such as will; “and,” “or,” “but,” “the,” etc to be filtered out. Now click Import words.
4. Visualize.
Now you can see all your words, sorted by what frequency they are used in the text, in the table on the left. Locate the Red Visualize button and click it to generate a word cloud that we will soon import into PowerPoint.
5. Format the Word Cloud.
Now Your word cloud is soon ready to use and prepared to be exported to PowerPoint. I recommend you navigate your way through the menu on the left to format your word cloud to suit your purpose. Once you have selected a new setting, you must click the Red Visualize button again.
6. Download your Word Cloud.
When you’re feeling satisfied, it’s time to download your word cloud and prepare to create the cloud of words in PowerPoint. Here are some different options, but I recommend downloading a “Standard PNG” or “Standard JPEG,” mainly because it costs money otherwise.
7. Open PowerPoint and import the Word Cloud.
Open up a new PowerPoint document or open the document in which you want to import your word cloud. Navigate to Insert, Picture, and then select to import the word cloud you just downloaded. Done!
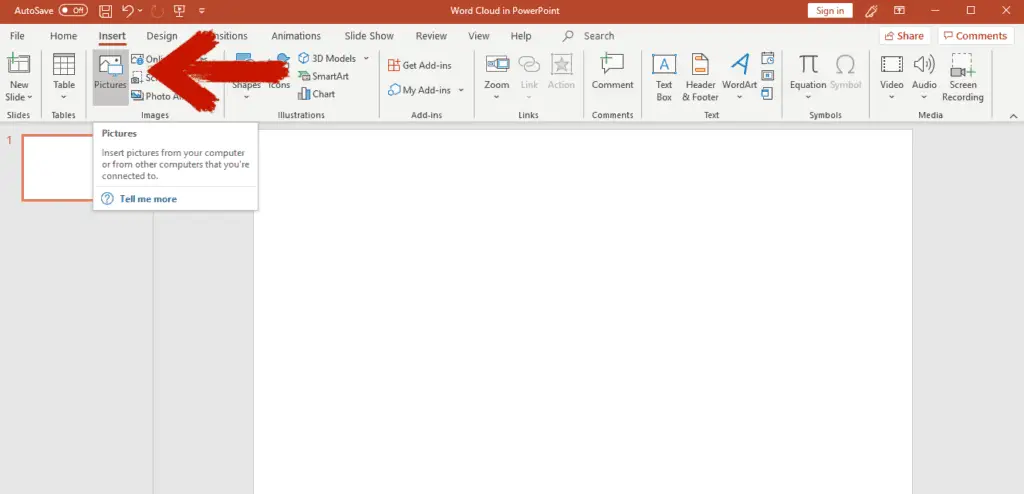
Congratulations! Now you know how to make a word cloud in PowerPoint, but also how to create a word cloud you can use for any occasion. Although this method of how to make does not involve PowerPoint very much, it is the best method. Now I will briefly describe the two other ways I mentioned in the introduction.
Do you think the colors are a little bit to bright in the downloaded word cloud? Then you can adjust tre transparency by following the steps on this step-by-step tutorial on how to make a shape transparent.
Method 2: Download and Install a Word Cloud Add-in
Several companies offer different add-ins to PowerPoint and other applications in the Office product line. Some are niched to help you create a Word Cloud in PowerPoint. These can be very handy to use, but this is a shortcut that leads to you not learning the method correctly.
Also, if you were to install a new third-party application for each new method you want to learn, your PowerPoint will be overfull with small programs that make it challenging to work and significantly impair performance. Further, be aware that you are giving a company 100% access to your entire Office Suite. I don’t think it feels good because I work a lot in Office, and there is a lot of information I don’t want to end up in the hands of other companies.
But, okay let’s go and install an app in PowerPoint that allows you to create a word cloud directly in the program. This can be achieved by installing an Add-in, and the good part of this is that you may save yourself a lot of time if you are doing word clouds in PowerPoint on a regular basis.
1. Install the word cloud Add-in.
Navigate to the upper ribbon in Powerpoint and click Insert, then find an click My Add-ins.
2. Go to the Add-in Store
When you click My Add-ins an drop-down menu appears, click See All… under the Recently Used Add-ins section to get access to the Add-ins store in PowerPoint. Note, even though it says Recently Used Add-ins you will find add-in there, even if you haven used any add-ins before.
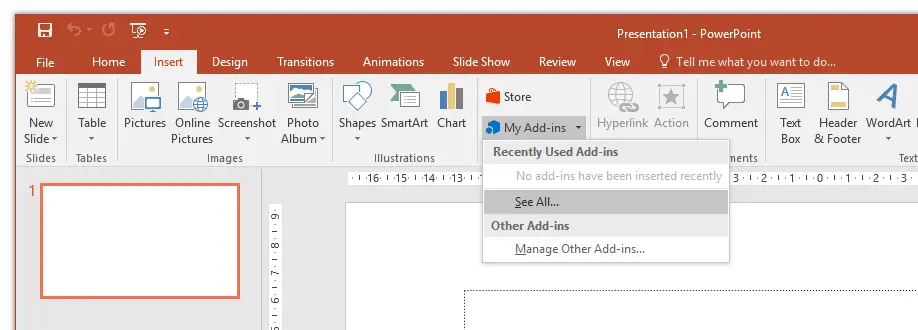
3. Find a Word Cloud Add-in
A new window pops up, which is the app store in PowerPoint. Even though it says it’s a store and there are paid apps, the one we are going to use is totally free.
Search for an app called “Pro Word Cloud”, this is a great app used to make a word cloud in PowerPoint. When you have found the app, it should be the top result, just click Add to install the application.
4. Create a Word Cloud in PowerPoint with the Pro Word Cloud App
After accepting all the conditions and licenses you should be good to go. The menu should close itself and a new window should open, where you can start designing your new word cloud.
Method 3: Manually Create Your Word Cloud in PowerPoint
But, can you create a word cloud manually? In principle, it’s straightforward to create a word cloud manually. You just create text boxes that you fill with text and then change the size and format of the words. The problem is that it can be very time-consuming, but above all, you do not receive the analysis that says which are the most frequently used words.
Summary
So, how to make a word cloud in PowerPoint, in the most efficient way? We can conclude that using a word cloud generation tool online is by far the smoothest and best way to create a word cloud in PowerPoint. There are a variety of advantages, but above all, it will be neat, and the design possibilities are virtually endless. However, remember to be careful about the type of information you upload on the Internet. Avoid uploading trade secrets and assume that everything you upload online can be read by someone else.
There are also some alternative methods to create a word cloud in PowerPoint, but none of these are better. The best practice is, therefore, the following:
1. Visit wordart.com (or any other word cloud online generator)
2. Select Import Text.
3. Import Words From URL or File.
4. Visualize.
5. Format the Word Cloud.
6. Download the Word Cloud
7. Open PowerPoint and import Word Cloud
Final Words
Thank you for reading my tutorial on how to make a word cloud in PowerPoint. If you like the article, please share it with friends and colleagues. Do you have any better or alternative method for how to make a word cloud in PowerPoint, please contact me! If you are good at PowerPoint and want to publish material on my site, you are cordially invited to contact me.
Do you want me to write an article on your site? Contact us, and we can discuss collaborations.
You May Aslo Like: 7 Tips of How to Make an Effective PowerPoint Presentation
You May Also Like: 10 Tips to Make a Successful PowerPoint Presentation