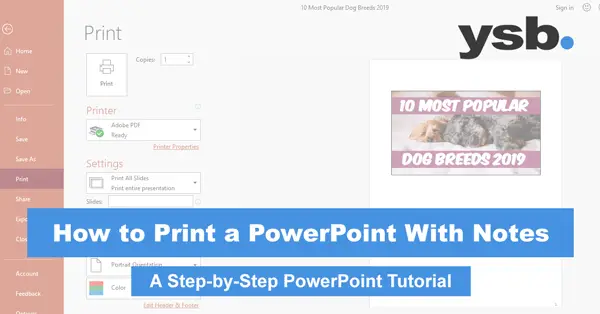Introduction
Last week I had a client who asked me; how to print PowerPoint with notes? This is a very good question to ask because printing a PowerPoint presentation with notes may be an excellent idea. Why might you wonder? If you are giving a presentation, it is very professional to hand out your presentation to the audience with notes that support what you have written in your slides.
How to print PowerPoint with notes? To print a PowerPoint presentation with notes is very simple. Just follow the four steps below to print your PowerPoint presentation with notes:
- Press Ctrl + P, which means Print, to open the PowerPoint Print settings.
- Navigate to the Settings section and open the Print Layout options.
- Locate the Notes Pages section, and select Print slides with notes
- Click Print, and you are done.
You have now successfully learned how to print PowerPoint with notes in the most useful and straightforward way, but it does not end here! If you continue scrolling down in this article, you will also learn how to customize your speaker notes, create handouts, print the PowerPoint notes, and print a PowerPoint presentation with comments.
To guide you in the best manner to become a PowerPoint notes master, we will, of course, include a lot of how-to images along the way. We will tell you why we think you should always create a PowerPoint with notes in a bonus section.
How to Print PowerPoint with Notes – The Easy Way
The simplest and most efficient way to print notes in PowerPoint is briefly described in the introduction above. If you thought it was a bit difficult to keep up, or if you prefer to learn with pictures, you should continue reading.
In this section, you will learn how to print notes in PowerPoint, step-by-step, with pictures.
The first step is to Press Ctrl + P, which means Print, to open the PowerPoint Print settings. Then you will be greeted by this image:
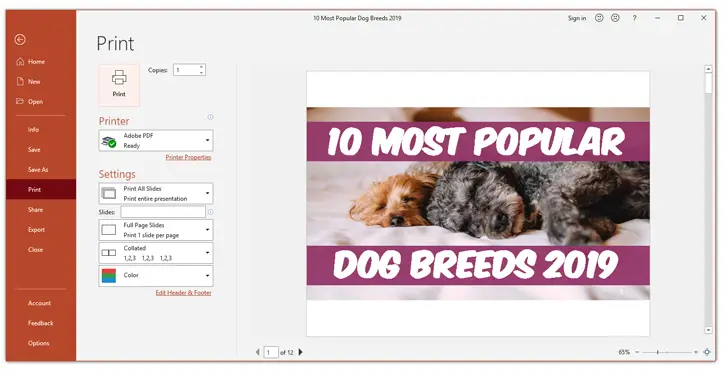
Then navigate to the settings and click on Print Layout options. Here you should select Notes Pages, and you will see in the preview on the right what your printout will look like.
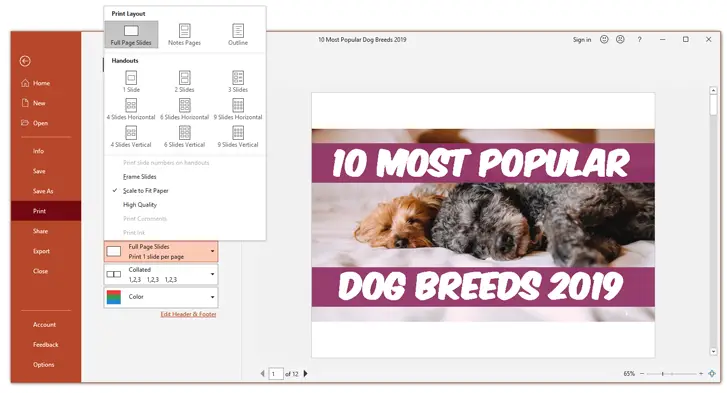
Now you have selected Notes Pages, and it is time to select “Print slides with notes.” Now PowerPoint knows that you want to print your presentation with notes.
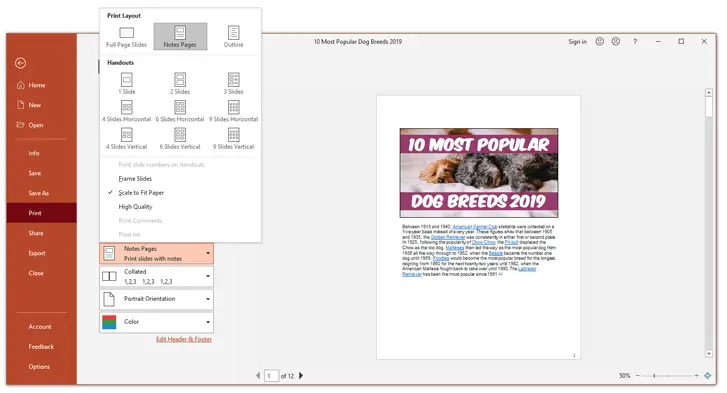
Just like that! Now you have made all the choices you need to make and can also see a preview of your PowerPoint presentation’s printout. If you feel completely satisfied, all that remains is to click on Print to print your PowerPoint with notes.
Indeed it was easy to print a PowerPoint presentation with notes. If you were not completely satisfied with what you saw in the preview of your presentation, I think you should continue reading the next paragraph. There I will explain how you can customize your PowerPoint notes.
How to Customize Your PowerPoint Notes
It’s good to know that you can customize your PowerPoint notes, and you do this by using the Notes Master in PowerPoint. This is very easy to do, follow the steps below, and you will learn this in no time.
1. Navigate to View in the top ribbon.
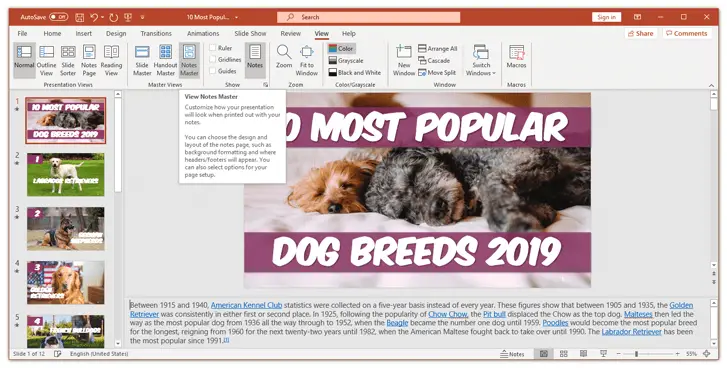
2. Then click Notes Master.
3. Make your changes in Notes Master
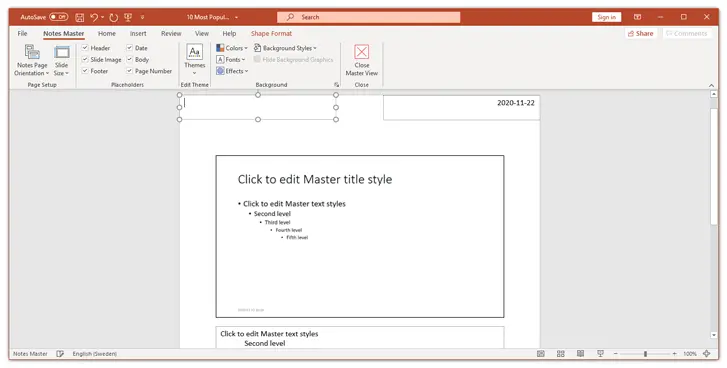
4. Close Notes Master by clicking Close Master View.
Once you have made these changes, you can easily see what it will look like by clicking Ctrl + P and going to Print Settings. Just like before, you will now see a preview of what your printout of PowerPoint with notes will look like.
Are you still not satisfied or want to add something more? Yes, then just go back to Notes Master and make your desired changes.
Pro Tip! When you are in Notes Master, you can take the opportunity to add your name, company name or logo, contact information, etc. This creates an excellent overall impression and your presentation for a branded feeling.
How to Create Handouts in PowerPoint
Printing handouts when printing your PowerPoint presentation can be handy, especially if you are a teacher and want to give your students a pre-read with space to keep notes.
What happens when you print handouts in PowerPoint is that you first convert your presentation to a Word file. It sounds a bit complicated, but the fact is that PowerPoint does this automatically for you. Below I will describe how to print handouts in PowerPoint. This is also a way of how to print PowerPoint with notes.
1. Navigate to and click on File in the upper left corner of PowerPoint
2. Then click Export and select Create Handouts
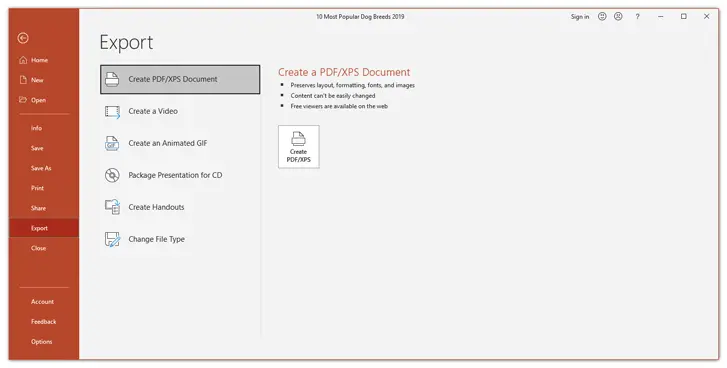
3. A dialog box will appear where you can choose how you want your handouts to look.
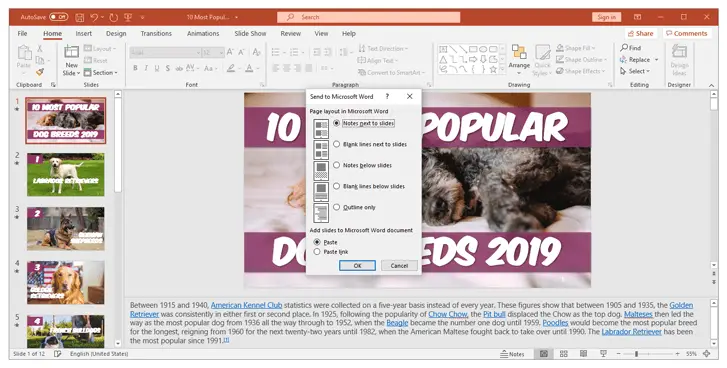
4. Select the layout you prefer and click OK
All done! Now a new Word document will open up where you will find your PowerPoint slides with notes, and just print your handouts as if you were printing a regular Word file.
This is a great way to print your PowerPoint presentation with notes. Technically, it will be a Word file, but your audience will perceive it as if you have printed a PowerPoint presentation but with space for notes.
Further Reading: If you want to read more about how to make handouts in PowerPoint you will find everything you need to know in this article.
How to Only Print the Notes in PowerPoint
Have you written a lot of text in your notes in PowerPoint? Maybe you want to print these without your slides? It is very unusual to want to print PowerPoint notes in this way, but if there is something you want to do, we will, of course, show you how.
To print your notes from your PowerPoint presentation, but without your slides, follow these steps:
1. Navigate to File at the top left.
2. Click export, just like when you would print handouts.
3. Continue and click Create Handouts
4. Click Notes next to slides, and then click OK
As you can see, this is precisely the same step you took when printing handouts in PowerPoint. What we want with this method is to convert your PowerPoint presentation to a Word file.
Now you have your Word file with your PowerPoint notes and your slides. But you want to delete your slides because you only want to print your notes from PowerPoint. Now you can treat your Word file like any Word file, and you can choose to delete the elements you do not want to include – in this case, your PowerPoint slides.
Edit your Word file so that you achieve your desired result. Here, only your imagination sets the limits; you can basically format your file however you want. This is a great way to convert your PowerPoint presentation with notes into a text-based report.
How to Print a PowerPoint Presentation with Comments
Often when I work with large PowerPoint presentations, we are several people who are involved in the process. How to print a PowerPoint with notes is of course, important, but what if there are comments in the presentation that I also want to print?
Of course, this is also quite possible! It is also straightforward, but keep in mind that this can consume many papers, so think about the environment and choose a print format that does not require as many prints.
Okay, to print your PowerPoint presentation with comments, just follow these steps:
1. Press Ctrl + P to enter the print mode.
2. Once inside the settings, click on the layout you prefer.
3. Now select the Print Comments and ink Markup option
4. Click Print
Clear! This is another twist on how to print a PowerPoint with notes. As I said, this method can be very useful if it is a PowerPoint presentation in which you have collaborated a lot, and there are important comments.
These are the most common ways my clients and I use when printing notes in PowerPoint. Are there other ways you think I should add? Feel free to write a comment below, and I will add it to the guide.
PowerPoint Notes – Best Practices
Why should we print a PowerPoint with notes you may ask? Because you have read all the way down here in this article, you probably have a good idea about this. For those of you who have not been able to read everything and scrolled directly down here, I will summarize some important thoughts regarding printing notes in PowerPoint.

Notes on handouts. If you are a teacher or hold training courses, it can be very good to provide handouts before your presentation. The good thing about these is that your students or audience can take notes on each slide.
There are small pictures of each slide on handouts in PowerPoint, and along with these, there is room for notes. In this way, students can link their notes to pictures later, which improves learning and memory.
In-depth understanding. If you print a PowerPoint with notes, this can be an excellent way for your audience to immerse themselves in the topics that your slides address. In your notes section, you can, for example, enter definitions for concepts or in-depth information about what your slide addresses.
Recap after the presentation. After a lengthy presentation, it can be a little challenging to remember what the most important thing from the presentation was. Then use the notes section in PowerPoint to summarize the most essential things in each slide, and then print the notes in PowerPoint. Then, several days later, your audience can bring out their hangout and remember what it was you were talking about.
Conclusion
The question we asked ourselves before was how to print PowerPoint with notes? I have hopefully answered it here today, and in addition, you can take with you a lot of other tips from the article. For those of you who have been scrolling all the way down here, the answer to the question; how to print a PowerPoint with notes is as follows:
- Press Ctrl + P, which means Print, to open the PowerPoint Print settings.
- Navigate to the Settings section and open the Print Layout options.
- Locate the Notes Pages section, and select Print slides with notes
- Click Print, and you are done
Simple huh? There are also other exciting aspects of this topic, so I recommend that you scroll up and read about, among other things, how to print a PowerPoint presentation with comments.
Are there any uses for the notes pane in PowerPoint that I have not covered in this article? Feel free to post tips in the comments field below. Happy PowerPointing!
Further Reading: If you are making a scientific PowerPoint presentation it might be useful to use fractions in your presentation. Read this article on how to make a fraction in PowerPoint to learn all about this topic.