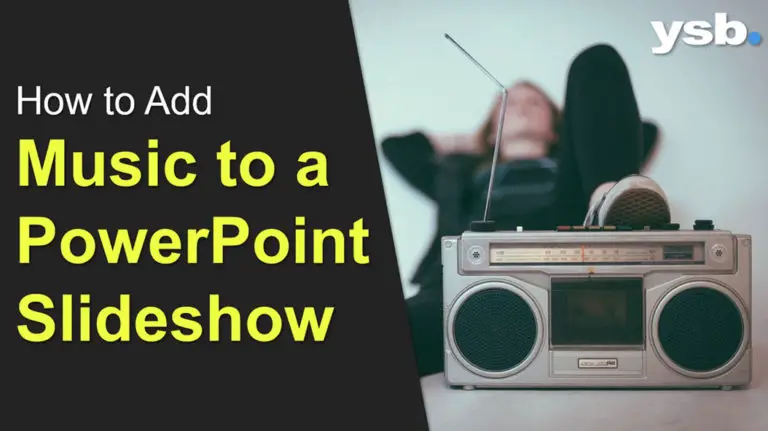Have you ever found yourself giving a PowerPoint presentation thinking, “I wish this was more engaging?” If so, then adding music to your slideshow might be the answer.
Music in a PowerPoint slide can help add emotion or excitement to what you are trying to convey.
In this tutorial, we will show you 2 methods on how to add music to PowerPoint slideshow. We will also share our favorite websites where you can download audio or music files for free for your presentations. Really free, not just royalty-free!
How to add music to PowerPoint slideshow
To find our recommended places to find professionally sounding free music for your presentation, jump down below.
Here’s how to do it in 3 steps:
- Click on the Insert tab > select the Audio icon (from the Media group) > and choose Audio on My PC from the options.
- From the Insert Audio window > select the music file > then, click Insert.
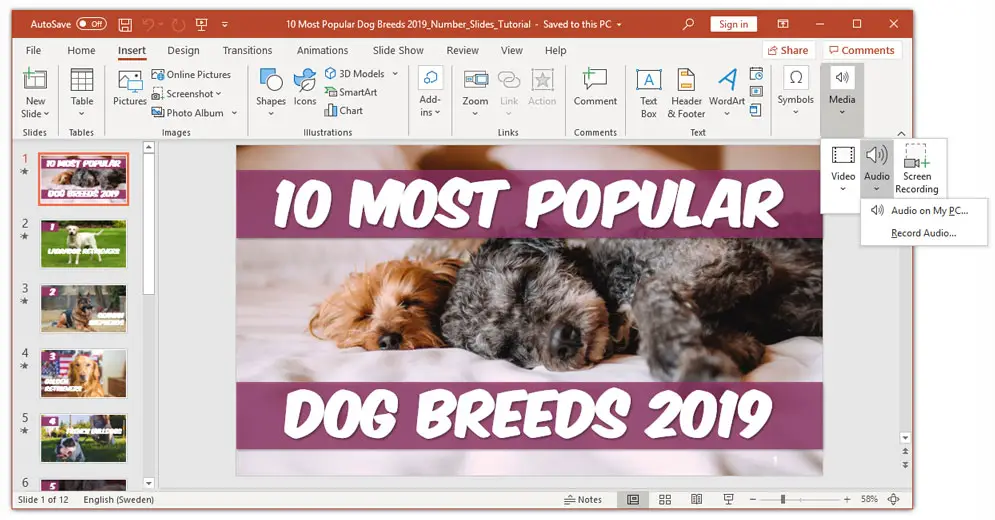
- When you see the speaker icon and audio menu bar as shown in the image below you have successfully weaved a music file onto that slide PowerPoint deck.
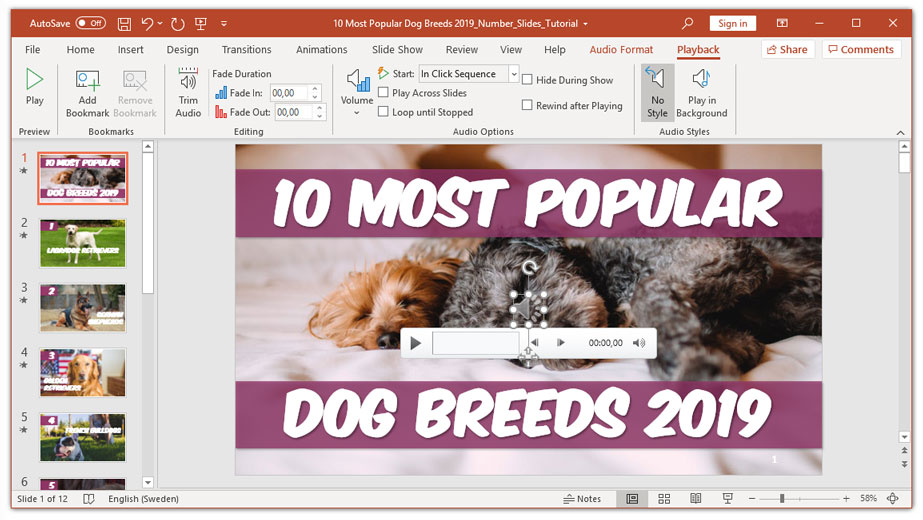
PowerPoint Audio Tools and Options
You will also see 2 new menu tab options called “Playback” and “Format/Audio Format”.
By default PowerPoint will:
- Show the speaker icon in the middle of your presentation slide.
- The music will only play after you have clicked on the speaker icon.
- And your audio file will stop immediately after the sound has played.
Typically these default options aren’t great, and you will want to customize the music playback to suit your presentation context and content.
Here are some tips.
- If you want to manually play the sound when clicking an element of the slide > Try re-positioning the sound icon to a corner of the screen, or somewhere where it does not stand in the way of the content on your slides. And also make it clear to the user this element is clickable, by making it stand out or labelling it.
- If you want the sound to play automatically when the slide is presented > Position the sound icon off the screen or check the option to “Hide During Show” and choose “Automatically” from the Start filter (as shown in the screenshot below),
- If your sound file is short, and you wish to play the music on loop to make it longer > customize this by checking the options such as “Play Across Slides”, “Loop until Stopped” etc.
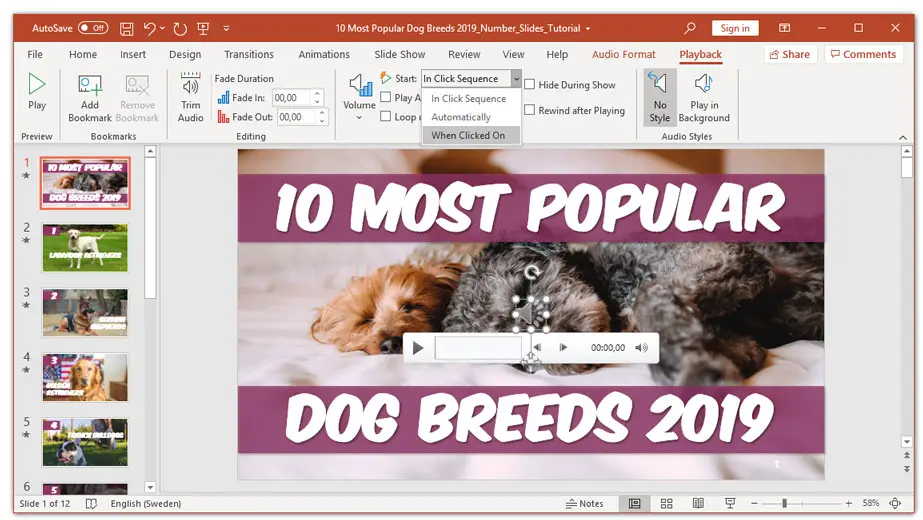
There are many other settings within the the Audio Tools menu. For example, you can change the volume (low, medium, high, quiet, mute) so the music does not drown your voice; create a fade effect; trim the beginning or end by cropping the sound and include a bookmark, etc.
Embed Audio or Link to Audio in PowerPoint?
The method of adding music to a PowerPoint slideshow above will embed music in PowerPoint. This means that the size of the audio recording will be added to the general PowerPoint document size. Thus, if you have a PowerPoint with a file size of 5MB and add an audio file of size 5MB, then the size of your PowerPoint presentation will be doubled. Note: WAV files, are much larger than .MP3 files, so consider converting your audio file format.
If file size is a problem for you, for example, if you are going to email your presentation to colleagues, it may be a good idea to link a file instead of embedding it. It’s straightforward to do; just follow the steps below:
1. Go to Insert> Sounds> Sounds on my PC.
2. When the Insert Audio pop-up boxes, select your audio as usual and then click the small arrow next to Insert, instead of clicking Insert, click Link to File.
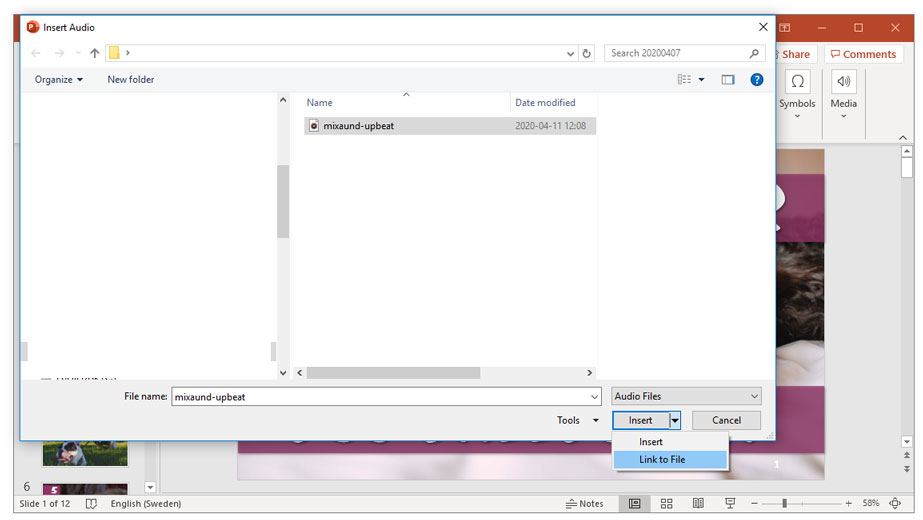
Things to consider before adding music to a Presentation or Slideshow.
Audio is an integral part of any slideshow. Think about your favorite movies for a moment without music, would they be as powerful?
In truth, without the beautiful soundtrack and catchy tunes we all know and love from Hollywood films, many scenes might not even have the same excitement that’s come to define them over time.
Music also helps you create moods with your audience or viewers in ways words can’t accomplish on their own!
Before you add music to a PowerPoint slideshow, there are some things you need to consider first:
– Will adding background or foreground music distract from your message?
Things to consider include when will your music begin and end? Is the tempo of your music appropriate for the presentation tone or style. The wrong choice will result in people paying less attention.
– What type of music do you want to add to your presentation?
There are many types of audio formats you can add to your PowerPoint presentation. Background music, sound effects, recording your voice as voice-over/narration, or just simply want to add a sound to an animation effect. Each of these can be used to create a different emotion.
-Do you want to play music across all slides in your presentation or just one slide or use multiple songs across multiple slides?
By default, PowerPoint will play an audio file to the end or until the next slide loads, whichever comes first. It is possible to edit the playback settings to make the music play on one slide, across multiple slides, or throughout all the slides in your presentation. You can also use one or multiple audio files across multiple slides.
– What audio file formats can be inserted into PowerPoint, and which is the best format to use?
PowerPoint supports a wide range of audio file formats (depending on device) including: AIFF Audio file (.aiff), AU Audio file(.au), MIDI file (.mid or .midi), MP3 Audio file, Advanced Audio Coding – MPEG-4 Audio file (.m4a, .mp4 in PowerPoint 2013+), Windows Audio file (.wav), Windows Media Audio file (.wma), .mov (with QuickTime Player installed on Windows), MP2 audio (macOS),
– Check your version of PowerPoint is able to add music.
Fortunately, Microsoft has built the ‘adding audio’ feature into most versions and is compatible with PCs, Mac, Android, and iOS. This includes Microsoft Office 365 for Mac and PC, PowerPoint 2019, PowerPoint 2016, PowerPoint 2013, and PowerPoint 2010. Adding audio is currently not supported on PowerPoint for Web.
-Can you add music from YouTube, Spotify Music, Apple Music, or iTunes into PowerPoint?
For PowerPoint versions 2013, 2016, 2019, and 365 or onwards, it’s possible to add music from these services into your slides. You would need to convert any of the streaming files first so that it can be used by PowerPoint. Please be aware of any copyright rules.
– What are the considerations on copyright when linking to a music track, when you add music to PowerPoint?
The consequences of copyright infringement can be costly. So ensure you have either permission from the owner; adhere to Fair Use policies; be aware of applicable copyright laws. And what obligations are required depending on the associated licenses (e.g. Creative Commons) when choosing an audio track. Just because a music file might be marked as free, there still may be limitations to its use!
Where can you download free music for PowerPoint?
YouTube Audio Library
In my opinion, YouTube Audio Library is by far the best source for downloading free music that you can use in your PowerPoint presentation. You can download free music and sound effects, for your presentation slides.
There’s a wide range of genres, moods, and artists to choose from with various durations from 2 seconds to 32 minutes (at the time of writing July 2021). However, it is important to know that some music tracks require that you give written credit to the author.
You can easily see if you need to give Attribution or not to the left of the download button. Just filter against the two options:” Attribution Required” and” Attribution not required“.
To access the YouTube Audio Library
Sign in to YouTube Studio.
From the left-hand menu, select Audio Library.
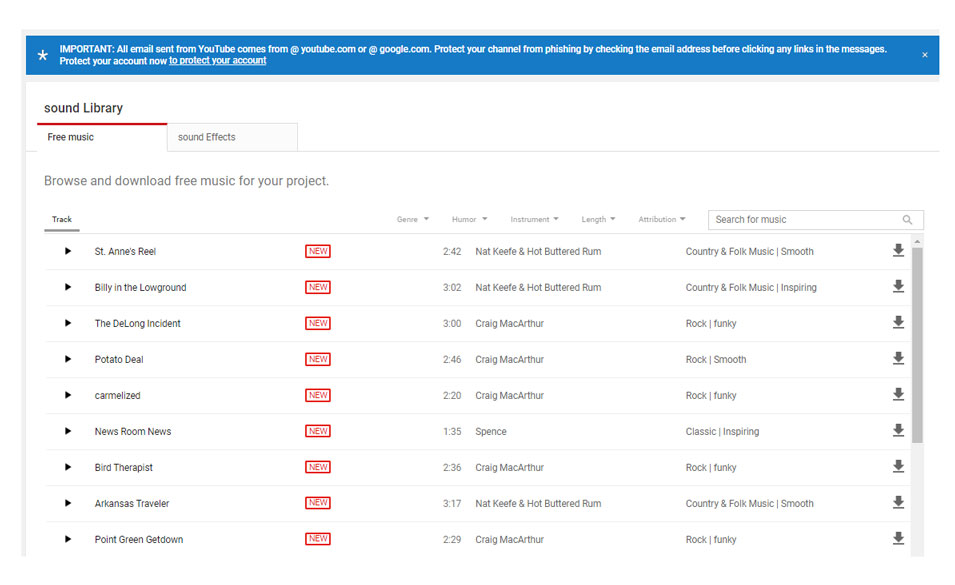
Shutterstock Music
If you’ve been on the internet for the last ten years, you probably know Shutterstock. This is by far the biggest source for downloading various types of sound files, images, video clip footage. When looking to add music to a PowerPoint slideshow, this is an excellent source with over 12,000 royalty-free tracks. The disadvantage is that most files cost money if you are not on a subscription. But, there are free files too!
It’s easy to listen to the tracks and sort by popularity, etc and I recommend browsing the “Moods” category.
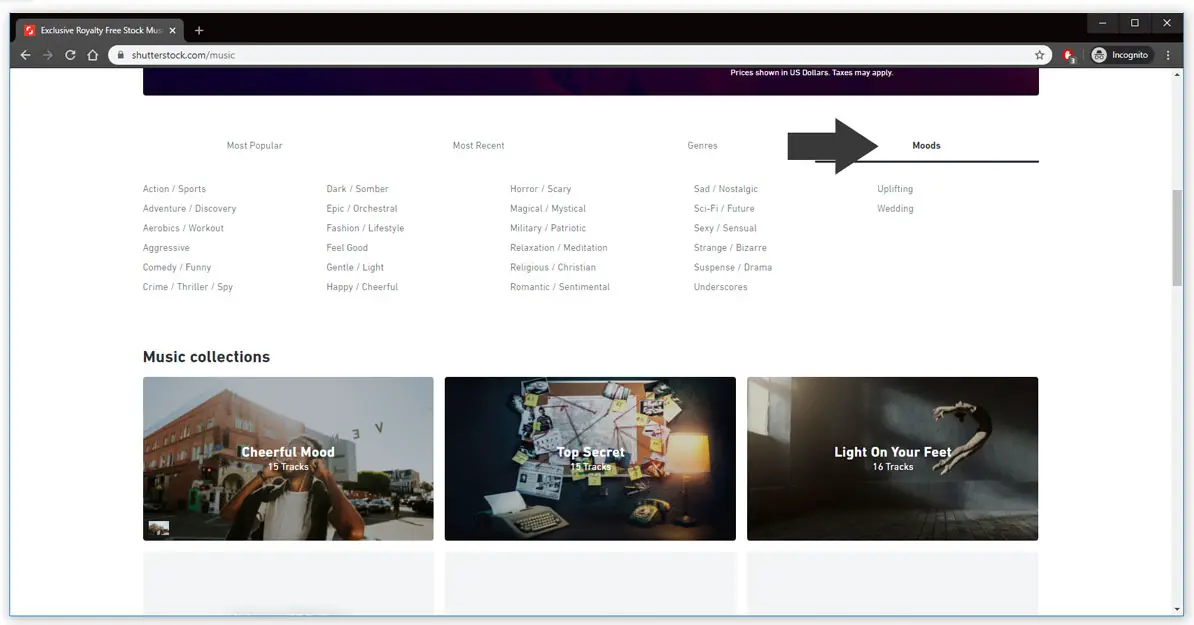
Best sources for free Shutterstock Music
Get free samples of guitar lines, flute and clarinet songs, handclaps and percussions, trumpets, shouts, yells and gang vocals, etc. There are also piano loops that you can use to make new music here: https://www.shutterstock.com/blog/free-music-samples
From time to time, a selection of sound files are available for free to download that can be used as background music for your slides: https://www.shutterstock.com/discover/free-music-pack
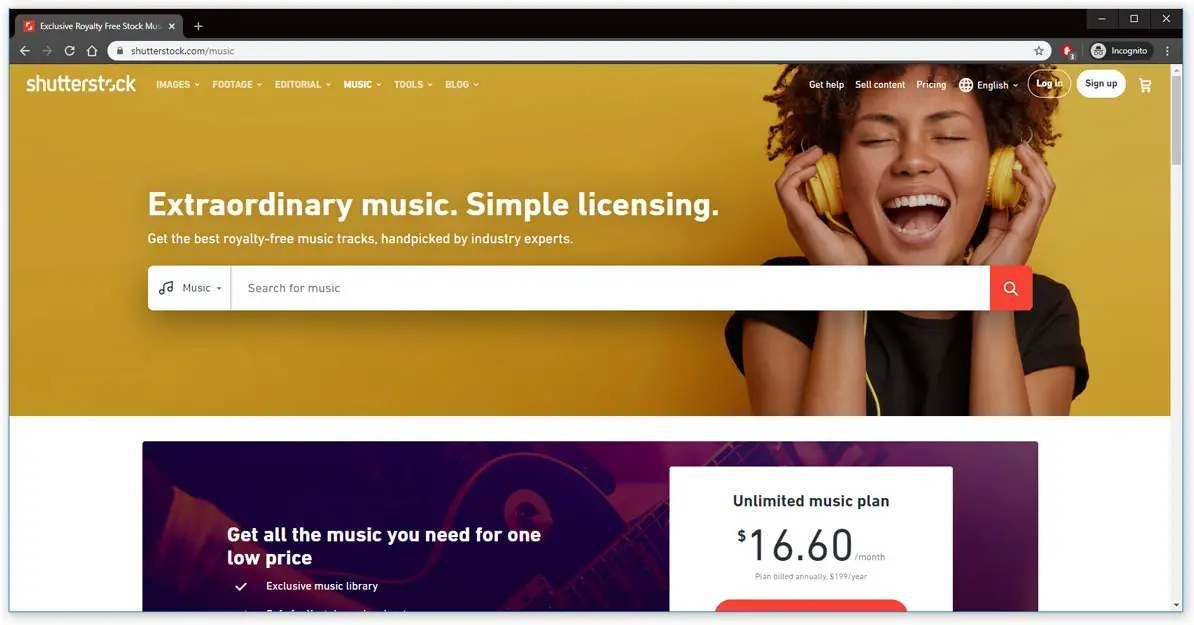
Bensound
Bensound is great for music and music tracks, however not as good if you are looking for a sound effect, for example.
However, it is useful if you are looking for music that you want to use as background sound. At Bensound, audio files are divided by genre. An example category is “Corporate / Pop,” which may be perfect for your corporate sales presentation or pitch.
You can adapt the music for your project by editing the length or changing the sound.
You are free to use their music in your presentation project as long as you credit Bensound.com. I.e. in the slide footer place “Music: www.bensound.com” or Royalty Free Music from Bensound to avoid any copyright issues.
For more music to download visit: https://www.bensound.com/royalty-free-music|
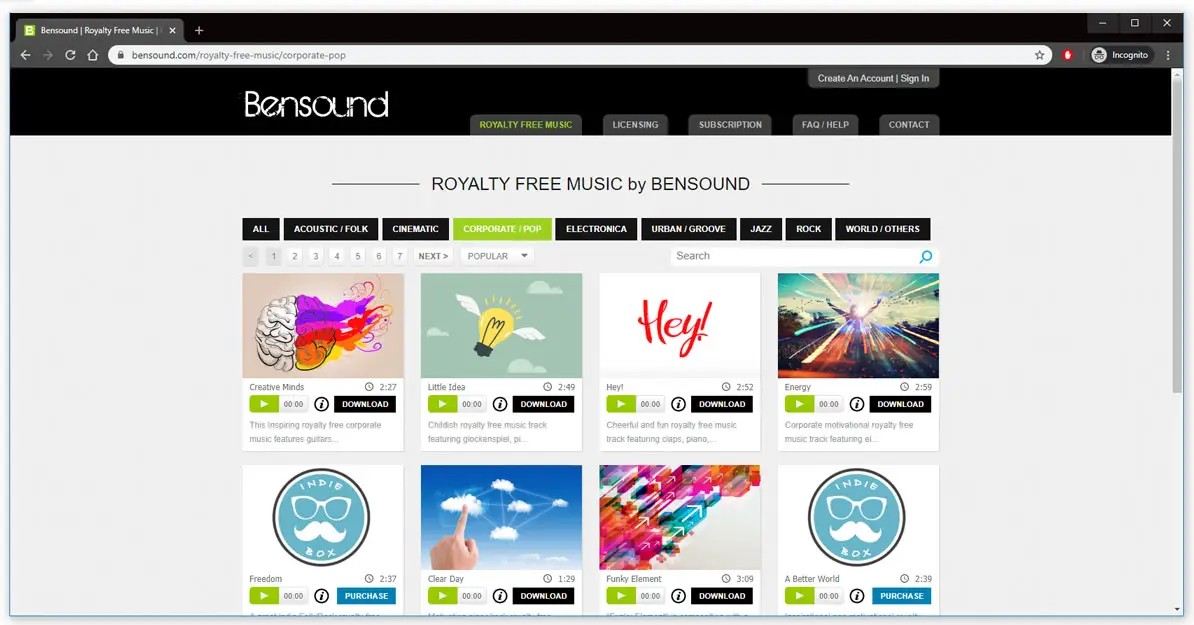
Free Stock Music
Our final selection for downloading free audio clips is free-stock-music. There are a lot of different filters, tags, moods, etc. to help you find the perfect music that fits your presentation tone.
The majority of the music on this website is released for free for both personal and commercial use. You just need to provide attribution in the credits.
free-stock-music offers a choice of both .wav file and .mp3 file formats.
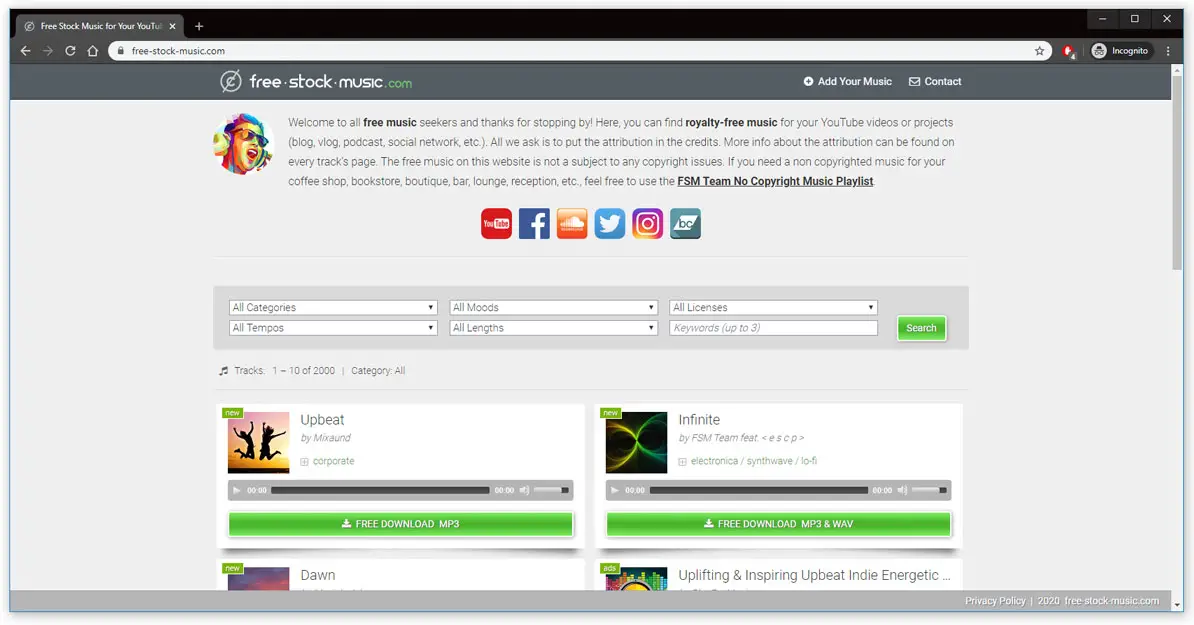
Final Words
Music can help make your PowerPoint slideshow more engaging, creative, and entertaining. If you want to turn the presentation into a video and then later upload it to Google Drive, that’s also very simple. Just be mindful of inserting only presentation stock music or songs that are approved for public use so there are never any legal problems down the line!