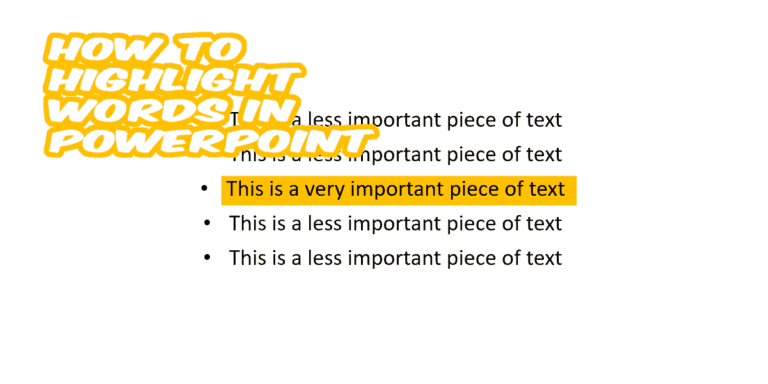If you want to mark out that a part of a piece of text is extra important, it may be a good idea to mark this out, similar to with the highlighter in books. In Microsoft Word, this is not a problem; it is straightforward, but how to highlight words in PowerPoint? In fact, this is not as simple as in Word for some unfathomable reason.
But how to highlight words in PowerPoint, then? Here you have to be a little creative, but in short, you can apply one of the following approaches:
- Using the Text Box Option to Highlight PowerPoint Words
- Using the Glow Text Effect to Highlight PowerPoint Words
- Highlight Words in PowerPoint using Microsoft Word
None of these methods are as smooth as highlighting words and text in MS Word, but they all do the trick for us.
Using the Text Box Option to Highlight PowerPoint Words
This is the smoothest way when you get used to doing it. The method is also relatively fast, and there is an advantage in that you can animate the highlight effect. The result looks like the picture below.
To create this effect, proceed as follows:
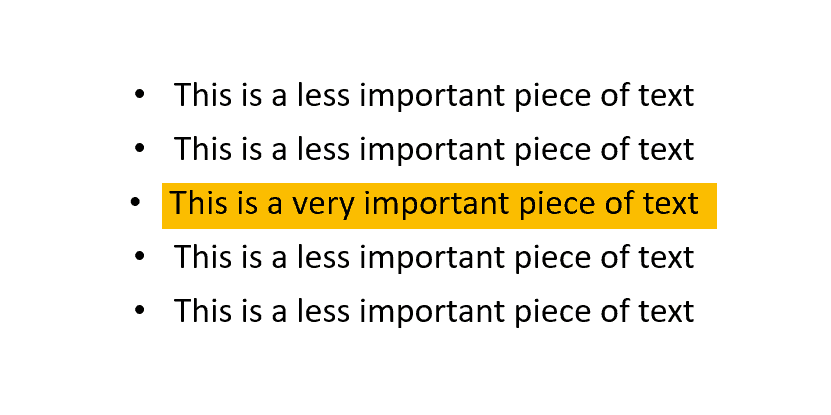
1. Insert a text box. You start by starting up PowerPoint and creating text content. When you know what text you want to highlight, navigate to the Insert Tab, select text group, and then click Text Box.
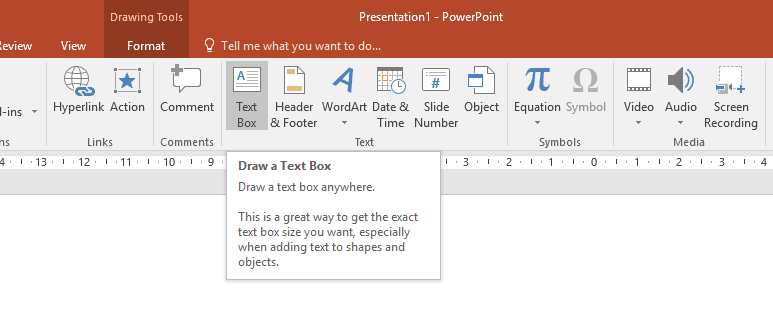
2. Draw a text box. Now you select the text or word you want to highlight using at tex box tool. Note that you should not fill the text box with text, leave it as it is. This is the element that will highlight the words in PowerPoint for you
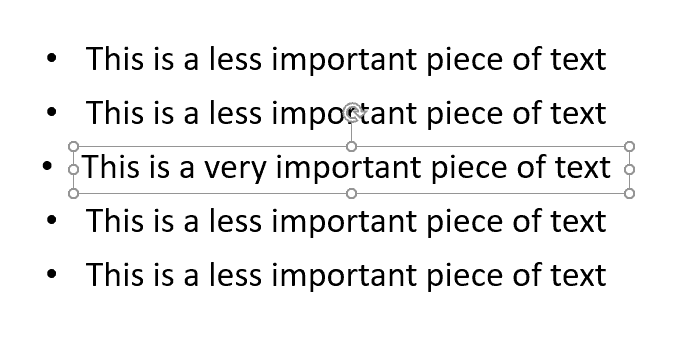
3. Navigate to Drawing Tools, and then click the Format tab.
4. Shape Fill. From the Shape Style group, you now select Shape Fill, which is a drop-down menu.
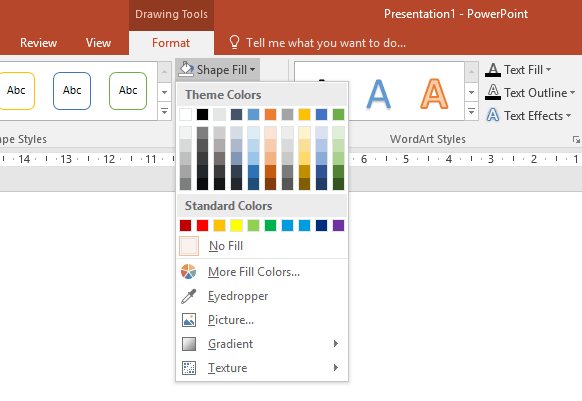
5. Choose the color you want your highlight to have. The most common is to use the yellow color that will mimic the color of physical highlighters. However, I encourage you to use other colors that match your graphic profile, for example.
6. Create the highlight effect. Now you have a colored text box, without text, and the last step is that we should place this behind the text. To do this, right-click on your colored text box and select Send to Back.
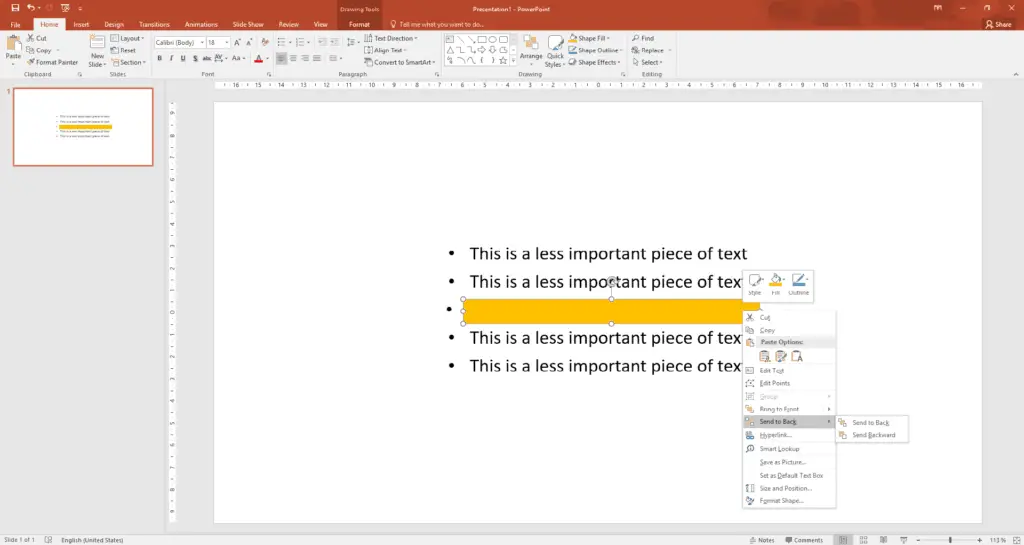
Ta-da! Now the text box is behind the text, and we have created the illusion of highlighted text, and also answered the question; how to highlight words in PowerPoint. Worth mentioning is that you can achieve the same effect by using a rectangular shape instead of a text box.
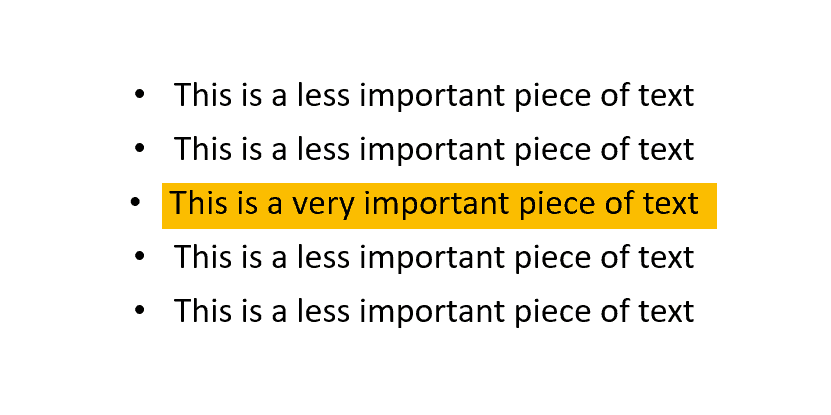
Using the Glow Text Effect to Highlight PowerPoint Words
While this method does not create the same highlighting effect as the previous method, it is, on the other hand, an easy way to reinforce the text. The result looks like the illustration below.
To create this effect, proceed as follows:
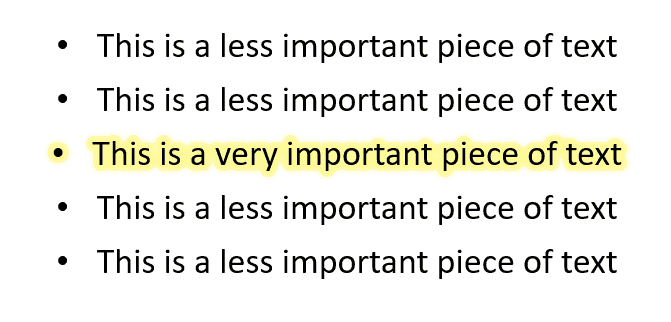
1. Select the text or word you want to highlight
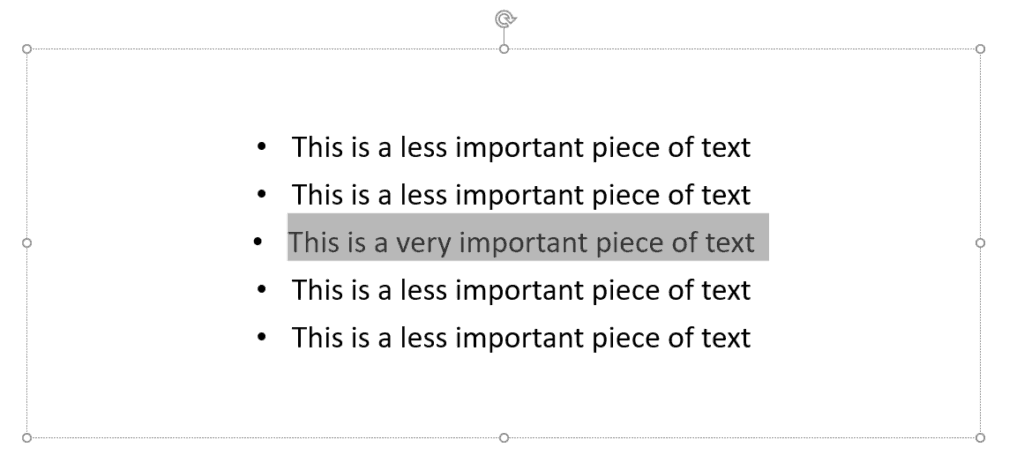
2. Navigate to Drawing Tools, and then click the Format tab.
3. Click the Text Effects drop-down menu, under the WordArt Styles section.
4. Choose Glow, and then the format that suits you best.
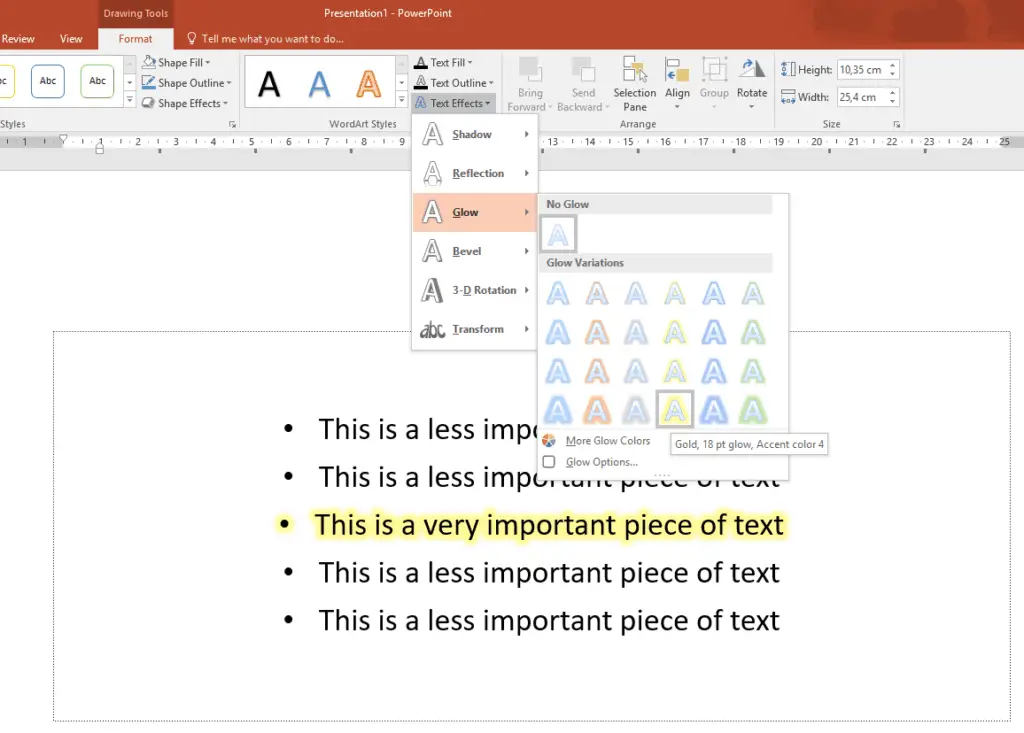
This is a different method to highlight words in PowerPoint that we don’t see very often. It is straightforward and in some contexts, it can be an effective way to highlight words. However, use a little caution when using this method, as it may in some contexts, be perceived as too informal and even unprofessional.
Highlight Words in PowerPoint using Microsoft Word
This last method, which describes how to highlight words in PowerPoint, targets the people who often use Microsoft Word and PowerPoint in parallel. I often see people writing texts in Word and then copying the content to PowerPoint. The reasons are many, but some believe that the spelling and grammar features of Word are significantly better, which is certainly some truth behind.
In any case, the result will look just like you have formatted the text in Word. The picture below illustrates the result.
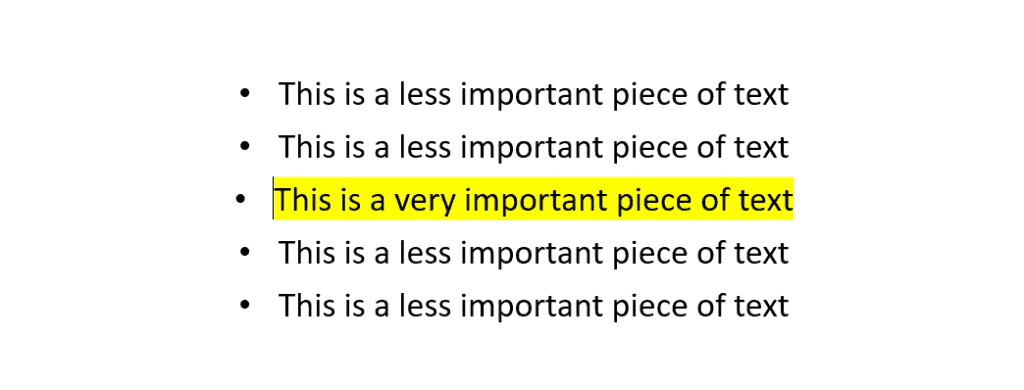
1. Write your text in Word, and highlight by right-clicking and clicking on the highlight icon.
2. Select color according to taste and taste, and then copy the text.
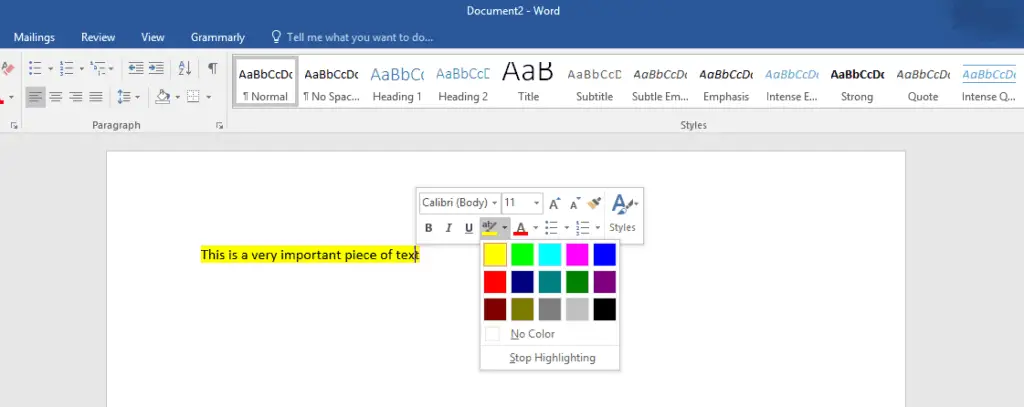
3. Tab over to PowerPoint, and paste in the Keep Source Formatting condition under Paste Options.
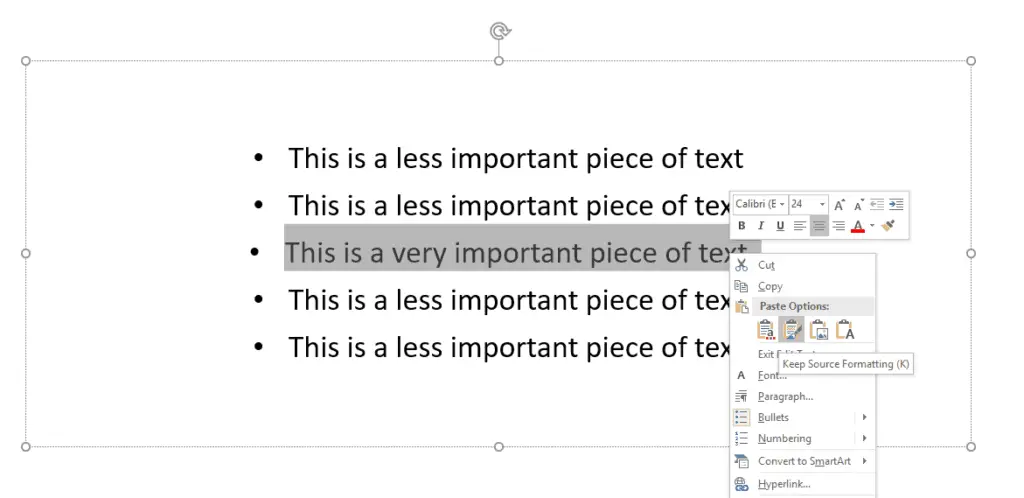
Congratulations you can now highlight words and text in PowerPoint by using MS Word!
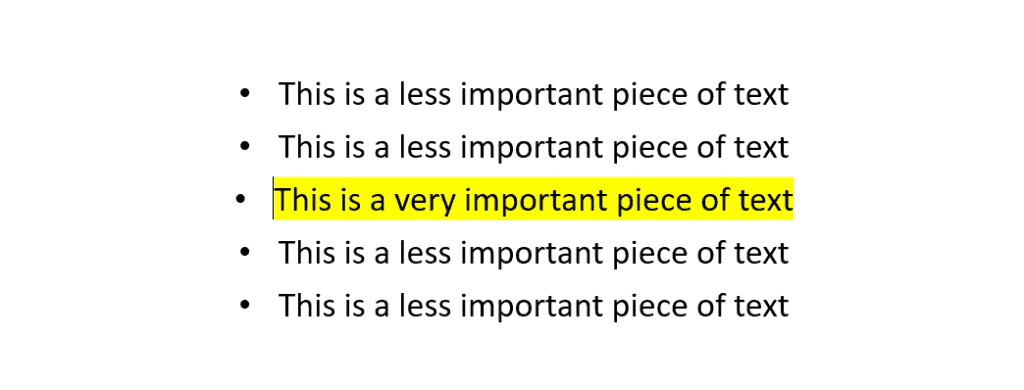
Summary
There you go! Now you know how to highlight words in PowerPoint! So, we’ve given you three different alternatives. In the first, we use the text box/shape tool to create an illusion of a highlighted text. The second option is to use the Glow effect. If you often use PowerPoint in combination with Word, we suggest you copy the text along with the formatting from Word.
Thank you for reading, now you hopefully know How to Highlight Words in PowerPoint. As usual, you are most welcome to give us tips and feedback. If you need help with anything related to PowerPoint, presentation skills, or anything else related presentations to do, contact us, and we will help you.
You May Also Like: How to Make a Handout in PowerPoint