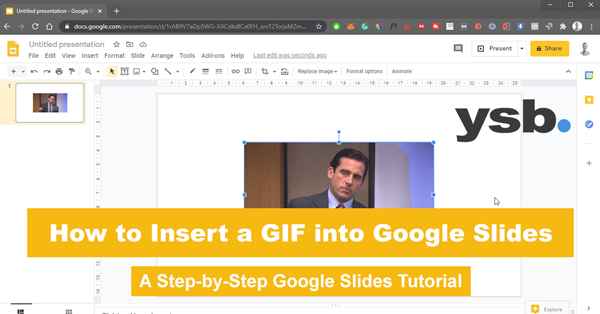We all know that a presentation can be quite dull and lifeless. There are several ways to inject some life in your Google Slides, and in the appropriate setting and context, insert a GIF into Google Slides can be that injection. In this article, we will teach you several quick and easy methods of how to insert GIFs into Google Slides.
How to Put a GIF Into Google Slides?
How to insert a GIF into Google Slides? To insert a GIF in Google Slides, you first have to open your presentation and then click the slide you want to insert the GIF into. You find a slides overview on the left-hand side of your presentation. Then, in the top toolbar, you select Insert, then Image, and the last step is to click Upload from computer and choose the GIF you want to add. Now, you have successfully inserted a GIF into Google Slides. In summary, follow these steps to insert a GIF into Google Slides:
- Open your presentation, and then click the slide you want to insert the GIF into.
- In the top toolbar, you select Insert, then Image,
- Click Upload from computer and select the GIF you want to add.
The above method is one of several ways to insert a GIF into Slides. Continue reading to learn how to put a GIF in Google Slides using an URL. We will also cover when you should use and not use a GIF and how to edit a GIF in Google Slides.
When to use a GIF in Google Slides
There are lots of situations where the use of GIFs in Google Slides may be a great idea! If you are a PowerPoint user, you are used to quite advanced animation options, which you cannot find in Google Slides. To solve this issue, you can try to use GIFs to inject some life into your presentation.
Suppose you are doing mock-ups for a product or service idea its great to animate usage of features. If you are designing a smartphone application, you can use a GIF to show how the user will navigate the application. However, this kind of animation requires some UX skills, which most of us do not possesses.
Instead, you can insert a GIF into Google Slides to enhance bullet points, images, charts, etc. Furthermore, a great way of using GIFs in Google Slides is to chock and/or call on the audience’s attention. If you are in a context where it’s allowed to be informal, this is a fun way to make your presentation more memorable. But, remember, in some context, it’s just not okay to use GIFs.
Hey! Are you a PowerPoint user and want to know how to insert a GIF into PowerPoint instead? Read this article on how to embed a GIF in PowerPoint.
When you should not use a GIF in Google Slides
It’s always okay to use GIFs to show your audience a feature, present a timeline, etc. The mentioned situations are cases where the GIFs contribute to and clarifies the content. This is great! However, humorously using a GIF may not be the best idea if you present the financial performance in the last quarter to the top management team.
Insert a GIF into Google Slides may be a fun thing but handle with care. In some situations, you will just be considered unprofessional, and they will not remember the message of your slides. Instead, they will remember you as a clown who showed an animated meme.
How to insert a GIF into G–Slides by Uploading a File
The quickest and easiest way of how to insert a GIF in Google Slides is to locate your GIF file on your computer and drag it into Google Slides. However, this method requires that you have a GIF stored on your computer. If you do not like the drag and drop method, just follow the steps below to insert the GIF.
1. Open your Google Slides presentation.
2. Click the slide you want to insert the GIF into.
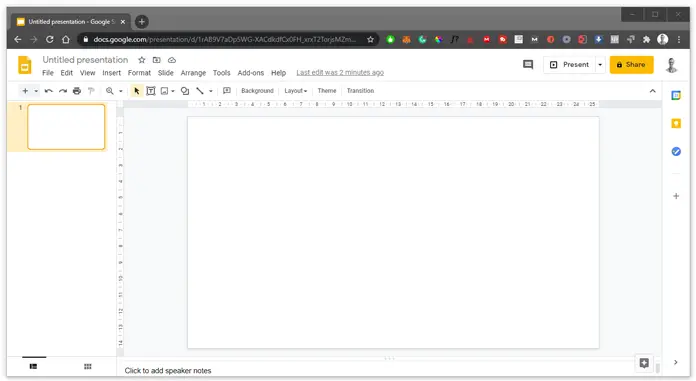
3. In the top toolbar, select Insert, then Image,
4. Click Upload from computer.
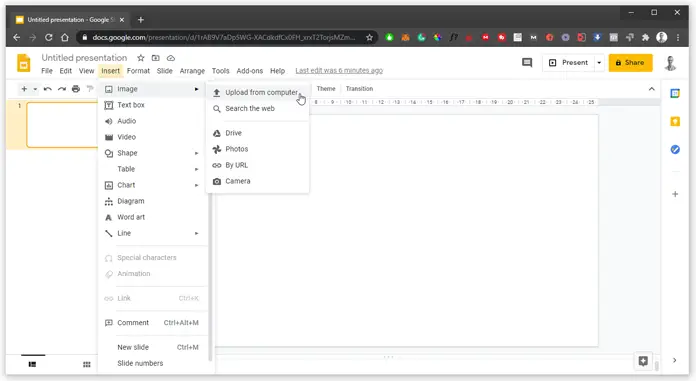
5. Locate and select the GIF you want to add and click OK/Upload.
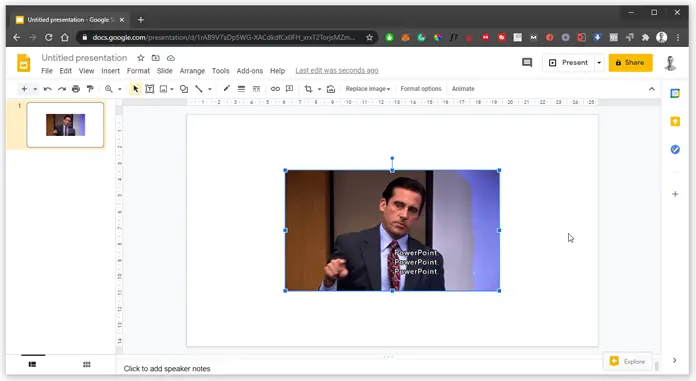
The GIF has now successfully been inserted into your Google Slides presentation. If you don’t already have a GIF stored on your computer, you can add a GIF into Google Slides by using its URL instead.
How to put a GIF in Google Slides by URL
If you do not have a GIF already downloaded, you can insert a GIF in Slides by URL. Google Slides are smart here; there is a built-in feature that allows you just to insert the URL of the GIF you have found online.
Find a website with GIFs; personally, I always use giphy.com to find GIFs and find a GIF that fits your purposes. When you have found the perfect GIF, find the link to the GIF. Often you cannot simply use the URL in the URL tab in your browser. Then you have to locate the URL to the actual GIF. At giphy.com, it is simply called the “GIF Link.”
When you have your GIF Link ready, follow the steps below to put a GIF in Google Slides by URL.
1. Open your Google Slides presentation.
2. Click the slide you want to insert the GIF into.
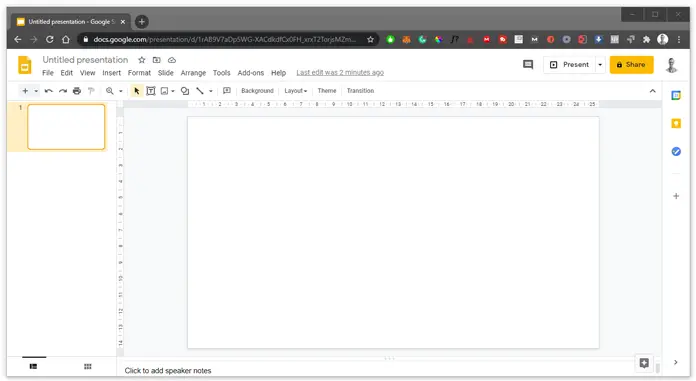
3. In the top toolbar, select Insert, then Image.
4. Click By URL, and paste the URL link you found at giphy.com.
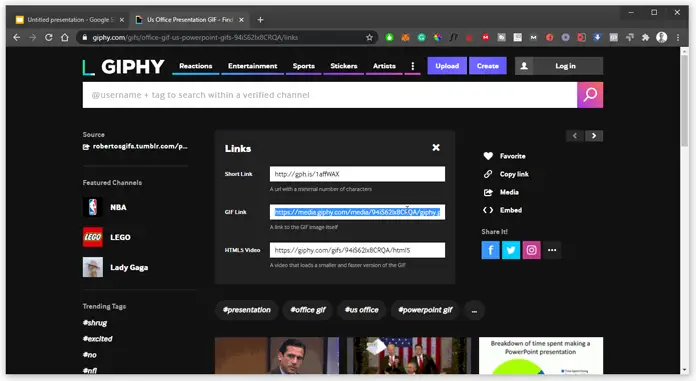
5. Click Insert, and you are all done!
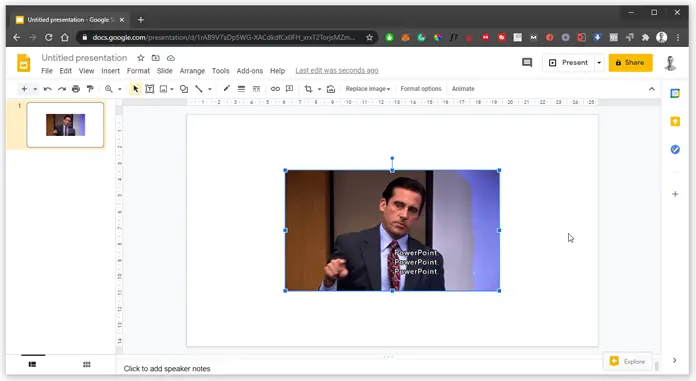
Your GIF is not successfully uploaded and inserted into Google Slides. Now, you can treat your inserted GIF as a normal image. Next, you can read about how to edit a GIF in Google Slides.
How to Edit a GIF
Now you have inserted a GIF into Slides, either by uploading the GIF from your computer or inserted the GIF from an URL. The editing options are not that many, but basically, you can edit a GIF in Google Slides as you would have edited a typical image.
You can resize your GIF in Google Slides by using the handles located in every corner and between. Furthermore, you can crop the GIF, which may be useful if you just need a part of the GIF. To crop your GIF in Google Slides, just navigate to the toolbar and click Crop Image. Now, you can delete the parts of the GIF you don’t need.
Pro Tip! Now, you know how to put a GIF in Google Slides which is a great way to bring some life into your presentation. Another cool and playful way to inject some life into a presentation is to insert a word cloud. Read this article on how to insert a word cloud in PowerPoint. Drop a comment below if you want us to write a step-by-step guide on how to insert a word cloud in Google Slides.
Conclusion
In this article, we have answered the question; how to insert GIF into Google Slides. We have presented several quick and easy methods and also talked about some best practices when to use and not use GIFs in your presentations. If you don’t want to read the whole article, you can try to follow the steps below to insert a GIF into Google Slides.
- Open your presentation, and then click the slide you want to insert the GIF into.
- In the top toolbar, you select Insert, then Image,
- Click Upload from computer and select the GIF you want to add.
Have you ever used a GIF in your presentation? Please share your experiences below, and let’s have a fun conversation about GIFs in Google Slides.