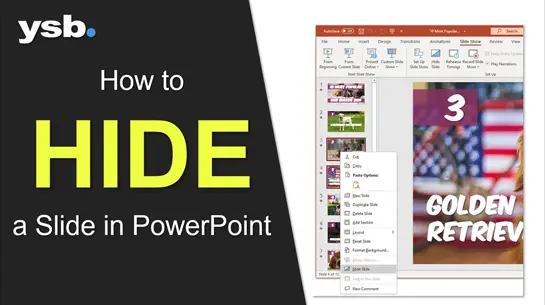If you are working a lot with PowerPoint, there is a great chance that you have ended up with slide decks containing hundreds of slides. Then you must ask yourself the question: am I going to present this slide deck to someone? If the answer is no, it might be because it’s for reading only, then hundreds of slides might be okay. But if the answer is no, you might want to hide some of the slides in your PowerPoint slide deck. This is not a difficult operation; you can easily follow the steps below.
- Open your PowerPoint presentation
- Select the slide or slides that you want to hide
- Right-click the selected slides
- Click the Hide Slide option
The steps above of how to hide a slide in PowerPoint is most often all the information you need. Still, if you scroll down this article, you will find additional insights that may be useful to you when building your PowerPoint presentations.
Also, as usual, all our guides and tutorials contain detailed step-by-step information, and of course, images that show exactly what you need to do.
Why Hiding Slides in PowerPoint?
Since you are asking yourself “how to hide a slide in PowerPoint,” you may already have a clear purpose in mind of why you want to hide one or more slides in PowerPoint. However, there are several reasons why you may want to hide your slides when presenting.
You may also like: How to Copy a Slide in PowerPoint
Worth mentioning is that your slides are not deleting when you are hiding them; it’s super easy to just unhide your slides when you know how to hide them. But okay, back to the question: why should you hide slides in Powerpoint? These are my top 3 reasons why I hide a slide in PowerPoint.
- To provide additional reading material to your audience.
- If you want to make a short version of a presentation.
- If you need several versions of the same slide, targeting different audiences.
Very often, when I’m about to make a big presentation for top executives or top-management teams, I’m required or expected to send out pre-read material a couple of weeks in advance. The pre-reads should include more in-depth information about the topic that you are about to present.

So, instead of making two versions of your presentations, one for presenting and one for pre-read, it’s more convenient to make one bigger PowerPoint presentation in which you hide the slides you don’t intend to present. But to do this, you need to know how to hide a slide in PowerPoint.
The second situation when I often use my knowledge of how to hide a slide in PowerPoint is when I need to make one short and another extended version of a presentation. The slide deck will then contain several high-level slides and some in-depth slides to complement these. The in-depth slides are hidden when I make the short version of the presentation and shown when I’m presenting the full version.
You may also like: How to Change Slide Size in PowerPoint
The third situation when it’s useful to know how to hide a slide in PowerPoint is when you make a targeted presentation towards different people or industries, for example. Imagine if you have done a research study of gender equality in various sectors. Then you will probably have some general slides that describe your findings. However, you are conducting several presentations for different industry representatives; it might be useful to hide the non-relevant slides. Hiding one or more slides in PowerPoint gives you the opportunity to use one single presentation instead of one PowerPoint presentation for every single audience.
How to Hide a Slide in PowerPoint
End of the background information, let’s now show how to hide a slide in PowerPoint. First of all, you have to open the presentation in which you want to hide the slide or slides. If you have a blank PowerPoint presentation, the need for hiding a slide may not yet have arisen for you.
1. Open the PowerPoint presentation in which you want to hide one or more slides. Ensure that all of your slides are visible in the column of the left-hand side of the PowerPoint window.
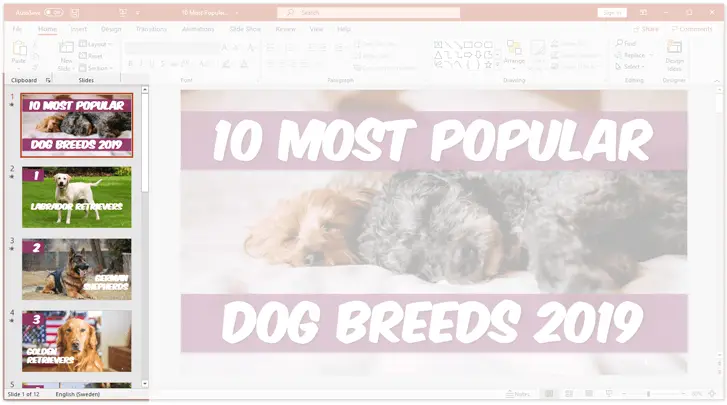
2. Select the slides that you want to hide by selecting the thumbnail in the right-hand section of the PowerPoint. Note, you can select several slides at the same time to hide.
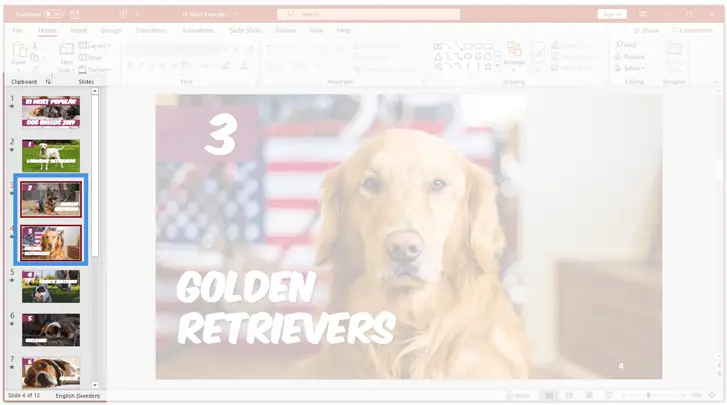
There are now two different options you can use to hide a slide in PowerPoint. The first one is better if you are more familiar with using the top ribbon with actions, and the second one is better if you prefer to right-click and take action from that menu.
3. Navigate to the ribbon at the top of the PowerPoint presentation and locate and click Slide Show.
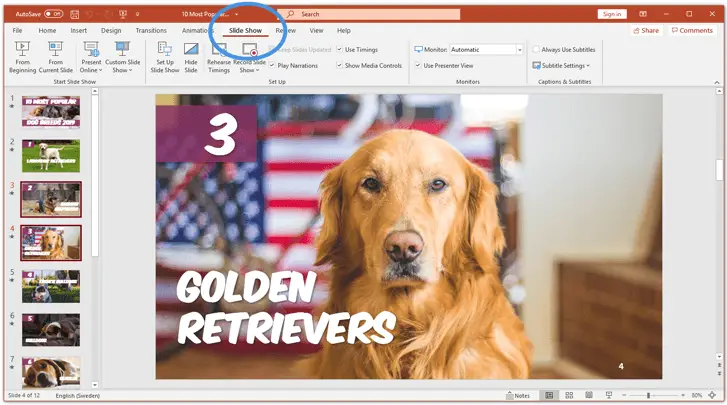
4. In the Slide Show section, try to find the Hide Slide option in the Set-Up field in the ribbon. Click the Hide Slide, and you are done.
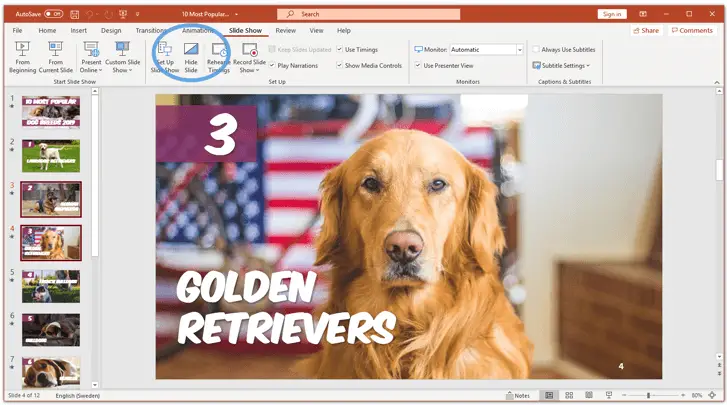
If you prefer the “right-click” method, you can just select the slides you want to hide in the area to the right. Then, right-click the slides and locate the Hide Slide option, and click it.
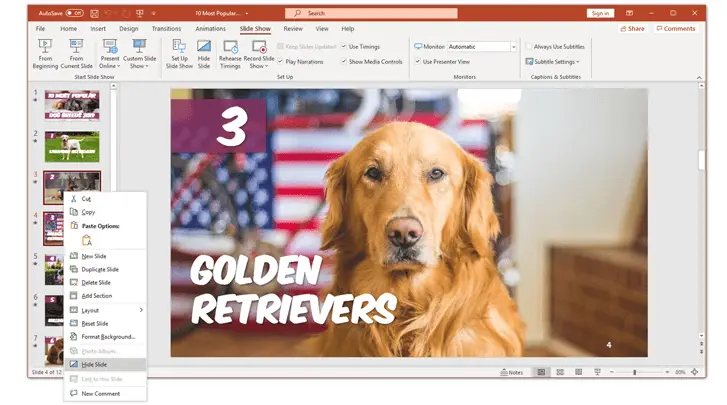
Now, you know how to hide a slide in PowerPoint. There are two methods, and you can choose the method that suits you the best. In general, I prefer to use methods where I can just use the keyboard or just right-click and select. Why? Because I like it better and it saves me some time.
How to Unhide a Slide in PowerPoint
Now you know how to hide a slide in PowerPoint, but how do you unhide a slide in PowerPoint? It’s straightforward, and you might already know the answer, but don’t worry if you don’t, I will explain it to you.
Basically, you can apply the exact same methods as you used when hiding a slide, but the other way around.
1. Navigate to the ribbon at the top of the PowerPoint presentation and locate and click Slide Show.
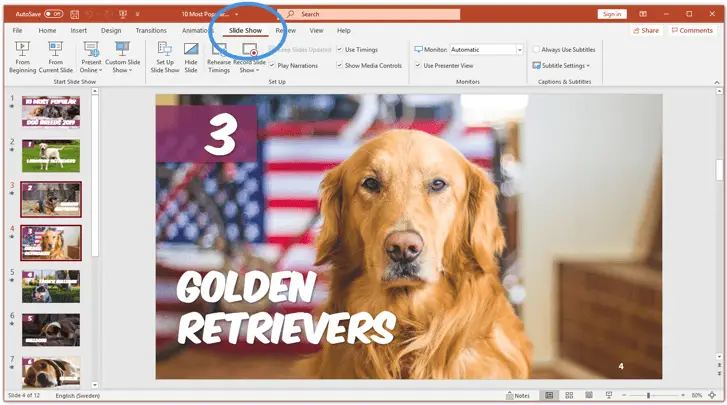
2.In the Slide Show section, try to find the Hide Slide option in the Set-Up field in the ribbon. Click the Hide Slide, and you are done. But, as you can see, the slides are now unhidden.
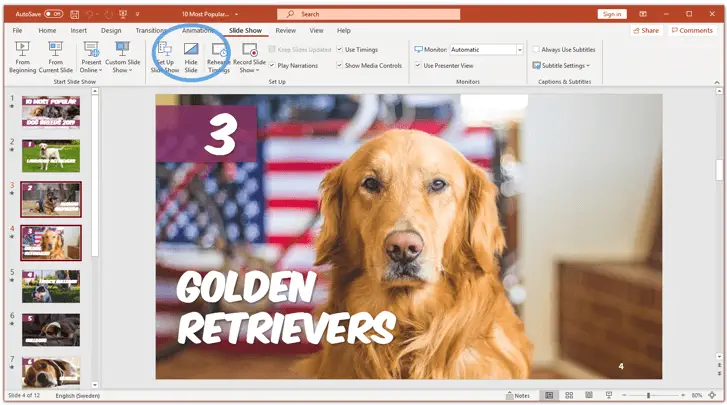
If you prefer the “right-click” method, you can just select the slides you want to unhide in the area to the right. Then, right-click the slides and locate the Hide Slide option, and click it. The slides are now unhidden.
Summary – How to Hide a Slide in PowerPoint
Congratulations, now you know how to hide a slide in PowerPoint! You even know how to do it in several ways, and if you miss your hidden slides too much, you can also unhide them and make them visible again. Just to recap, the easiest and fastest way to hide or unhide a slide in PowerPoint is to follow these four simple steps below:
- Open your PowerPoint presentation
- Select the slide or slides that you want to hide
- Right-click the selected slides
- Click the Hide Slide option
Did you enjoy this tutorial? Then you may also like: How to Make a Wordcloud in PowerPoint
Do you prefer video tutorials? Check out our Youtube Channel.